CAM-система - компьютерная программа, или часть другой программы, предназначенная для автоматизированного создания управляющих программ (УП) для станков с числовым программным управлением (ЧПУ). Чаще всего CAM-системы являются частью программы, совмещающей в себе CAD, CAE и собственно CAM-системы. Данная статья ответит на вопросы новичков, с чего начать при создании своей программы обработки для станка и покажет азы работы в CAM-системах.
По большей части все CAM-системы похожи, порядок работы в них одинаков, различаться могут только нюансы. Освоив порядок работы в одной CAM-системе, вам не составит труда освоить и другие САМ-системы. В этой статье я покажу общие основы работы с CAM-системами на примере популярной среди операторов ЧПУ программы ArtCAM версии 2012 года. ArtCAM может работать как с двухмерными чертежами, так и с объемными моделями (примеры проектов ArtCAM размещенные на сайте), но рассматривать я буду именно двухмерные чертежи, так как работу с трехмерными моделями поддерживают не все CAM-системы. К тому же, двухмерных чертежей зачастую достаточно, чтобы создать трехмерную деталь.
Для примера я создал “панель управления каналами”, которая представляет собой пластину 100 на 250 миллиметров и толщиной три миллиметра. Круглые и прямоугольные отверстия сквозные. Надписи “Канал 1” и “Канал 2” как бы утоплены на один миллиметр. Аббревиатура ПУК сделана гравировкой конической фрезой с углом 90 градусов.
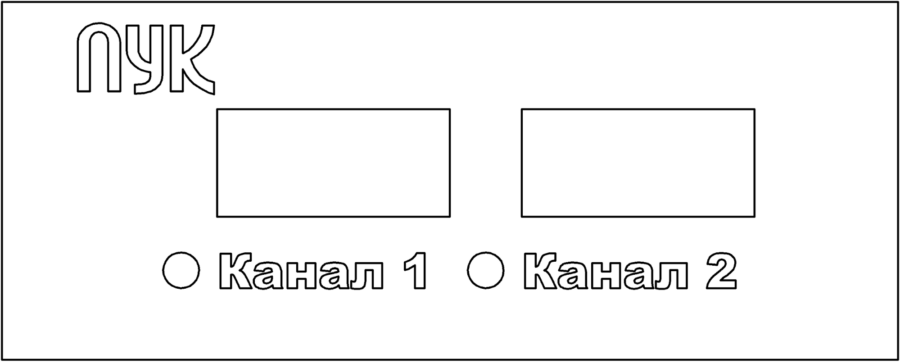
Что бы вы не мучали свою фантазию представляя это, я создал “фотореалистичный рендер” панели. Выглядеть она будет как на скриншоте ниже.

Открываю ArtCAM и начинаю работу. Чертеж панели сохранен в формате AutoCAD. При открытии чертежа ArtCAM встречает меня диалоговым окном ввода размера заготовки и расположения точки начала координат.
Нельзя что-то создать из ничего, тем более при работе на станке. Любое изделие создается из заготовки, которая имеет определенный размер. Заготовка определенным образом размещается в рабочей зоне станка ЧПУ. Всё это надо указать CAM-программе в первую очередь.
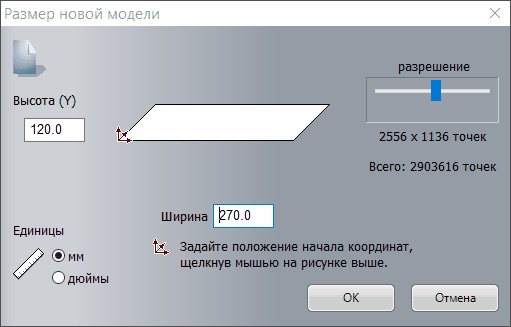
Внимание! На самом деле CAM-программе вовсе не обязательно знать какого размера ваша заготовка. Эти сведения нужны лишь для визуализации обработки в CAM-системе. Визуализация обработки (Бэкплот) позволяет обнаружить возможные ошибки при генерации управляющей программы. К этой функции я вернусь позднее. Представим ситуацию - вам необходимо вырезать шильдик размером 15*120 миллиметров из фанерной доски. Размер доски заведомо больше изготовляемого изделия, в таком случае не надо каждый раз брать рулетку и измерять размеры заготовки. Просто укажите размер заготовки заведомо больше предполагаемого размера изготавливаемого изделия. К тому же, если ваш чертеж больше размера указанной заготовки, то программа всё равно рассчитает и создаст управляющую программу.
Пример на скриншоте окна ввода размеров: я указал размер заготовки на 20 миллиметров больше по каждой из осей. Толщину заготовки я не указывал, в ArtCAM толщина заготовки и расположение начала координат по оси Z указываются либо при генерации траектории обработки, либо в диалоговом окне, в которое можно попасть в меню “Траектории” ->“Задание материала” меню программы.
Я устанавливаю высоту заготовки три миллиметра, начало оси Z я устанавливаю на столе. Я рекомендую отсчитывать координаты по оси Z от стола, особенно если при обработке разных траекторий используются разные инструменты, а станок не имеет функцию компенсации длины инструмента. Если вся заготовка обрабатывается одним инструментом по одной управляющей программе, то начало координаты оси Z допустимо устанавливать на верхней части заготовки.
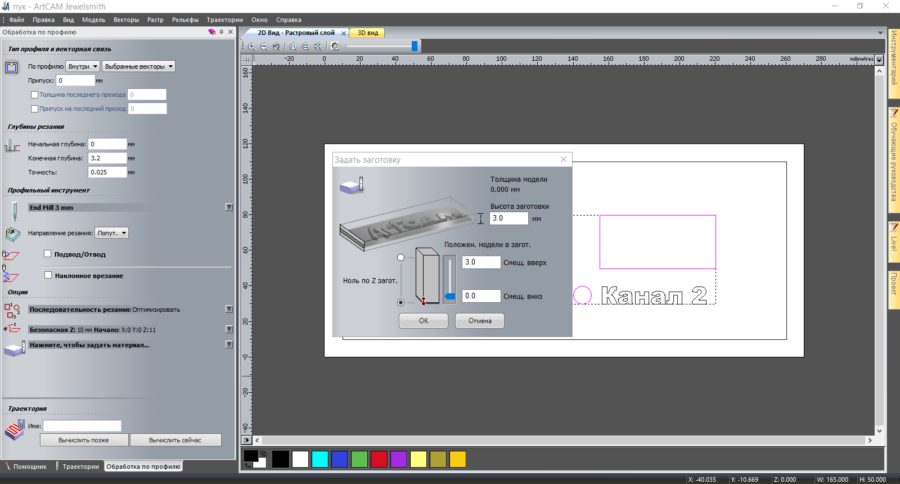
А вот к установке расположения начала координат стоит отнестись ответственно. Я рекомендую не экспериментировать и устанавливать начало системы координат в соответствии с расположением начала координат станка ЧПУ.Внимание! В других программах начало координат всех осей и все размеры заготовок могут устанавливаться в одном окне. Для примера приведу скриншот из бесплатной программы Carbide Create.
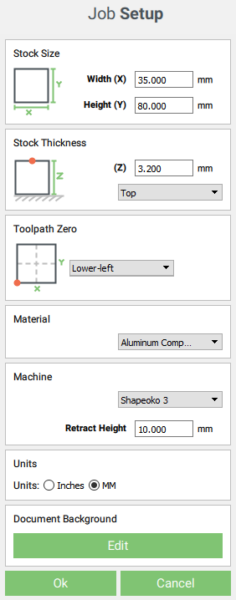
Также обратите внимание, CAM-программы предоставляют пользователю выбрать единицу измерения, дюймы или миллиметры.
После установки размеров заготовки и установки начала координат осей ArtCAM отображает загруженный чертеж.
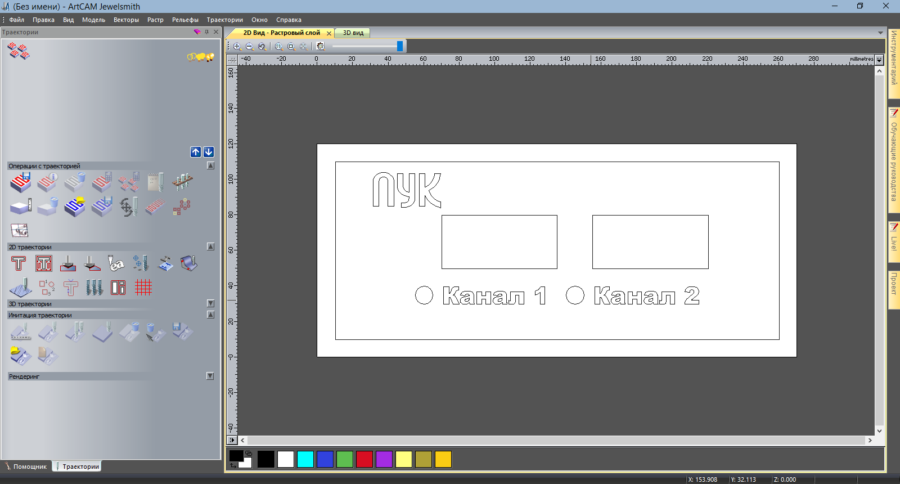
Поскольку чертеж уже готов, можно сразу приступить к генерации траекторий инструмента (tool patch - путь инструмента).
Генерация траектории производится по векторам, к которым предъявляются некоторые требования, зависящие от типа профиля генерируемой траектории.
Существуют два основных типа профиля - выборка внутри замкнутого контура (также может именоваться терминами “закрашивание” - fill, “карман” - pocket) и обработка по контуру/вектору (также может именоваться английскими словами outline, path или contour). В случае обработки по вектору, вектор может быть, как замкнутым (контур), так и открытым.
Также существуют другие типы профиля генерируемой траектории, например, обработка внутри профиля конической фрезой по средней линии с подрезкой углов. Такой тип в ArtCAM называется траекторией гравировки, относится к художественным типам обработки.
Все перечисленные типы генерируемого профиля я буду использовать для создания панели. Одновременно я объясню разницу между типами профиля и их основное назначение.
Первым делом рассчитаю траекторию для отверстий, для этого я выберу необходимые мне векторы и во вкладке “траектории” выберу “Создать траекторию обработки по профилю”.
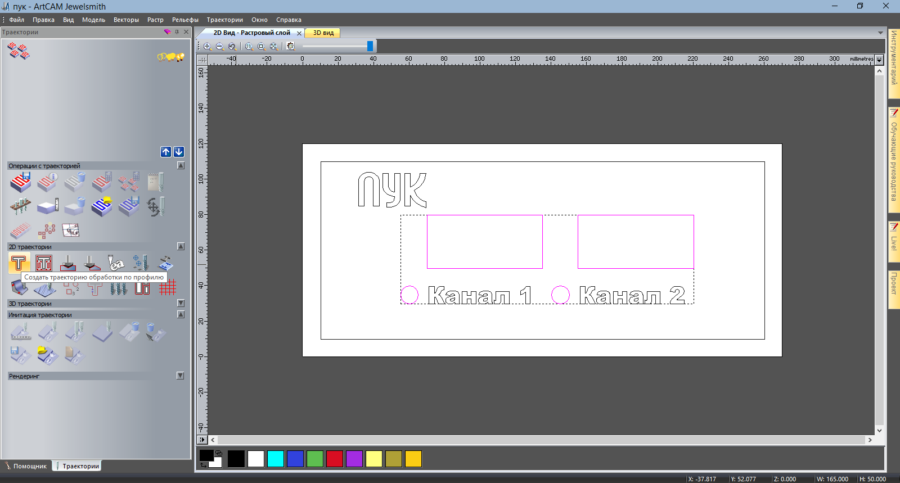
Откроется вкладка с параметрами, в этой вкладке расположены все параметры, необходимые для расчета траектории.
Обработка по контуру предполагает три вида стратегии, которая зависит от того, что же в итоге необходимо получить - вырезать отверстие, вырезать готовое изделие из заготовки или просто сделать паз. Необходимо определить, какую часть необходимо удалить, а какую оставить. Мне необходимо удалить материал внутри выделенных контуров, поэтому я выбираю смещение контура внутрь. Смещение происходит на половину диаметра режущего инструмента, инструмент будет выбран позже.
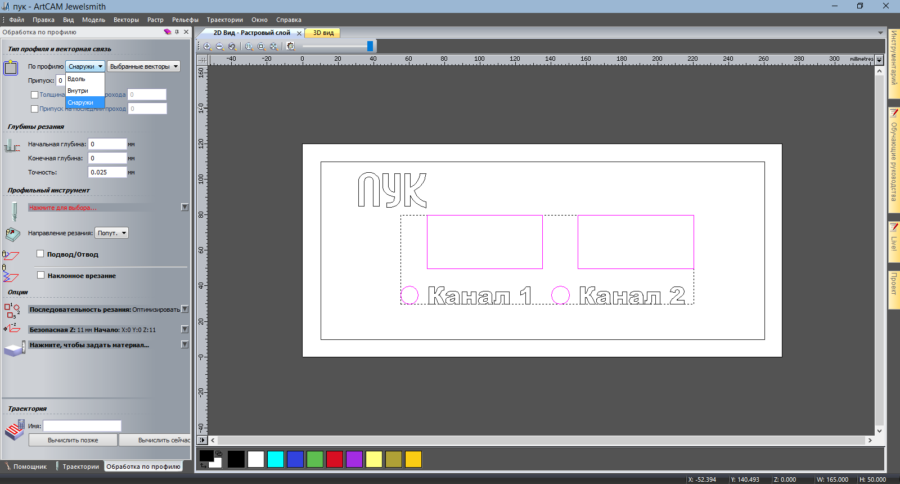
Толщина заготовки 3 миллиметра, а значит, чтобы удалить материал из выбранных контуров необходимо прорезать материал на всю глубину.Внимание! Я рекомендую устанавливать глубину прорезания на 0.1-0.2 миллиметра больше толщины заготовки. Опыт показывает, что установка глубины прорезания равной толщине заготовки зачастую приводит к тому, что материал не будет прорезан до конца. Причин тому несколько: неверный замер толщины заготовки, неоднородность толщины заготовки, рабочий стол станка может быть неровным, неверно установлено начало координат по оси Z. Установка глубины прорезания больше толщины заготовки так же приведет к тому, что фреза будет резать поверхность, на которой расположена заготовка. Чтобы не повредить стол станка, на него устанавливают так называемый “жертвенный стол” - то есть покрывают стол материалом, который легко заменить, который стоит не дорого и его не жалко порезать. Зачастую это лист МДФ, вспененный ПВХ или другой доступный материал. Не забывайте, что после установки жертвенного стола, его необходимо выравнивать плоской фрезой.
3 миллиметра толщины заготовки и 0.2 миллиметра про запас - глубина прорезания 3.2 миллиметра. Это значение необходимо ввести в соответствующее поле “Конечная глубина”.
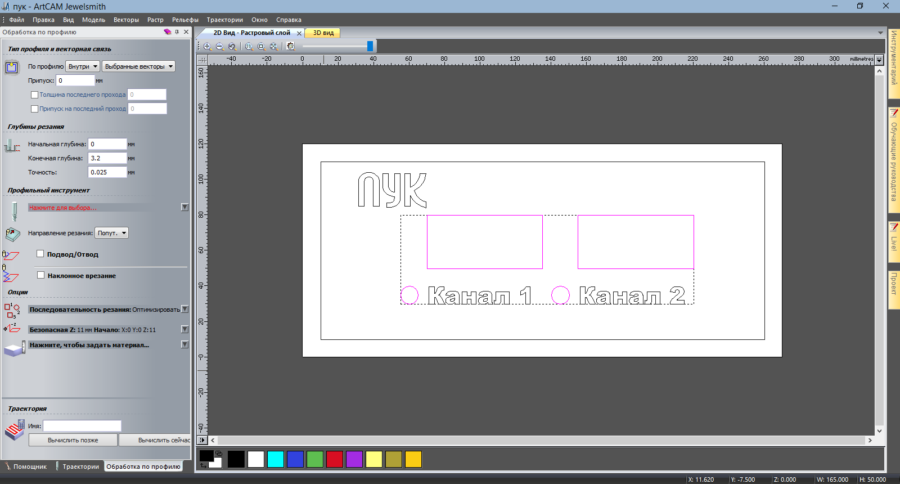
Далее необходимо выбрать фрезу, я выберу фрезу из каталога, цилиндрическую диаметром 3 миллиметра.
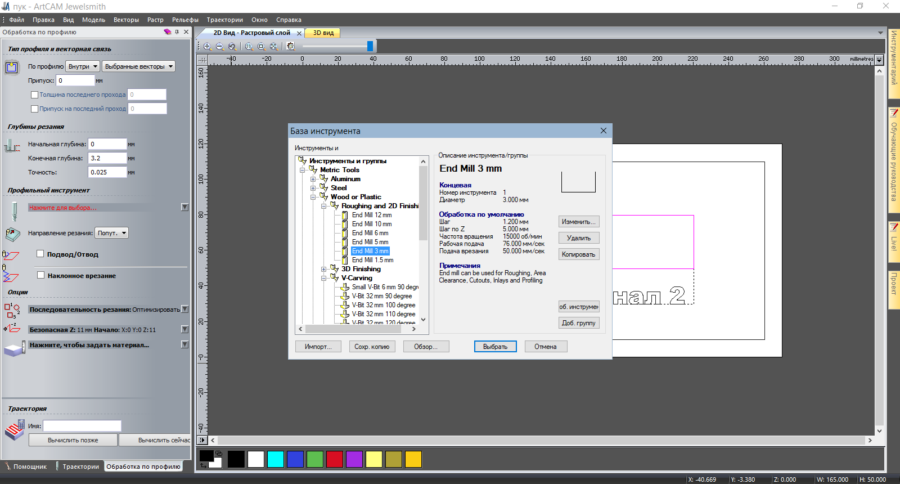
А далее я настоятельно рекомендую заглянуть в настройки инструмента.
На что здесь стоит обратить внимание?
В первую очередь это “шаг по Z” (Depth per pass). Бывает так, что фреза тонкая и хлипкая, а прорезать надо толстый материал, либо мощности шпинделя станка и привода осей не хватает для фрезерования материала за один проход. В этом случае можно разбить процесс резки на несколько этапов, указав на какую глубину фрезеровать за один проход. Если в данном случае указать шаг по Z в один миллиметр, то фреза пройдет по контуру четыре раза, три по миллиметру и последний раз до фрезерует то что осталось - 0,2 миллиметра.
Если фреза способна одолеть материал за один проход, , то просто установите это значение заведомо больше необходимой глубины фрезерования.
Параметр “Шаг” сейчас не имеет значение, его изменение ни на что не повлияет. Но я вернусь к этому параметру позже.Внимание! Параметры фрезы “рабочая подача”, “подача врезания” и “частота вращения” ( а также “направление резания”) являются значениями режима резания фрезы и выходят за тему этой статьи.
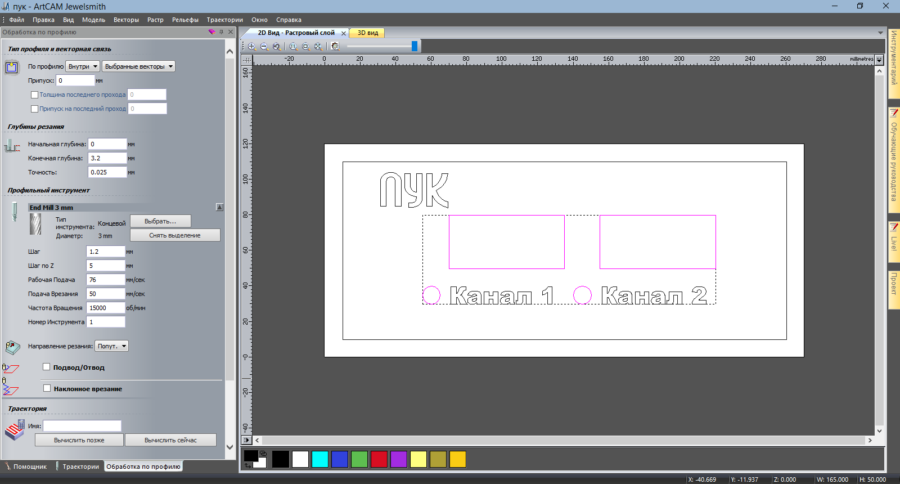
Пункты “подвод/отвод” и “наклонное врезание” встречаются не во всех CAM-системах. Пожалуй это одни из тех функций, которые отличаю CAM-системы начального уровня от CAM-систем среднего и высокого уровня.
“Последовательность резания” позволяет, как ни странно, задать последовательность реза контуров. Верный выбор последовательности способен уменьшить расстояние холостого хода инструмента и повысить скорость обработки, пусть и незначительно.
Некоторые CAM-системы позволяют задать последовательность обработки векторов в произвольном порядке, по очереди выбирая вектора. К таким программам, например, относится SheetCAM.
Также уменьшить расстояние холостого хода способно отключение функции “фиксировать начальные точки”. Дело в том, что у каждого вектора в ArtCAM есть начальная точка. С установленной галочкой “фиксировать начальные точки” траектория будет начинаться именно в начальной точке вектора. При снятой галочке привязки к начальной точки не будет. Замечу, что ArtCAM не позволяет произвольно задавать точки начала реза, но другие программы (например, вышеупомянутый SheetCAM) позволяют задавать точки начала реза произвольно.
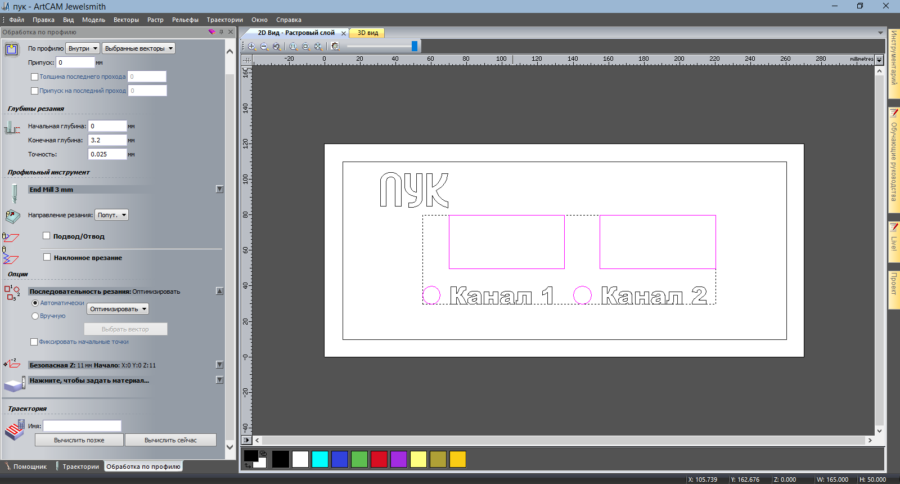
Безопасная Z (Safe Z/Safety Z) - это расстояние над заготовкой, на котором будет перемещаться инструмент во время холостого хода (G00). Это расстояние необходимо выбирать так, чтобы фреза не столкнулась с препятствиями в виде элементов крепежа заготовки на столе или др.Внимание! Не все типы станков подразумевают крепление заготовки к столу. Например, лазеру или плазморезу крепить заготовку к столу не нужно. Но расстояние по Z для холостых ходов указывать все же необходимо, потому что листовой материал (особенно металл) склонен изгибаться во время резки, как в сторону, так и вверх. Изгиб металла может быть настолько большим, что плазмотрон плазменного станка может столкнуться с изогнувшимся металлом. Кроме этого, заготовка изначально может быть кривой и достаточно внушительным перепадом высоты. Безопасную высоту по Z необходимо указывать больше, чем перепад высоты изогнутого металла.
Параметр именуемый “Начало” (Home position) - координата, в которую будет отводиться инструмент после завершения работы.
Некоторые CAM-системы позволяют выбирать, по каким осям будет производиться передвижение и на какие координаты (например, SheetCAM позволяет). Например, можно указать только ось Z, тогда при завершении УП инструмент будет только поднят над заготовкой и никакого дополнительного перемещения производиться не будет.
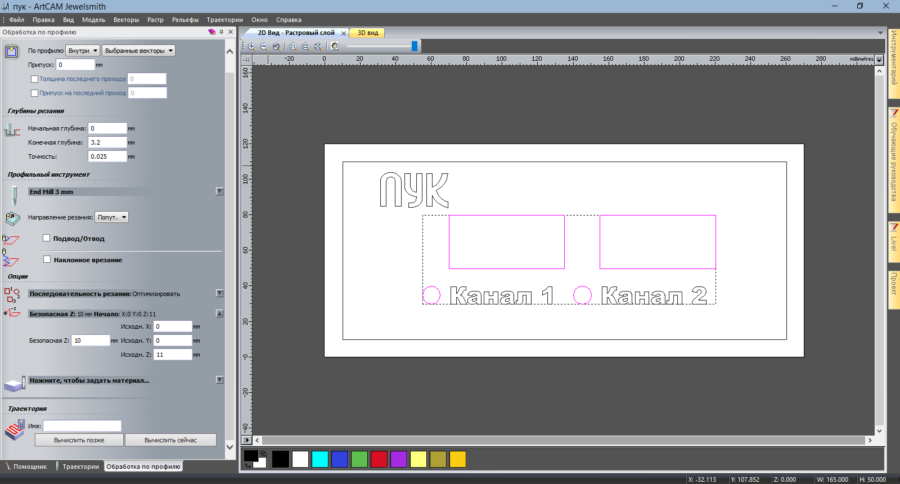
Последний штрих - задаю имя и жму кнопку “Вычислить сейчас”. Траектория рассчитана и отображается на чертеже.
Но это только одна из четырех траекторий. Теперь повторим те же шаги для других контуров.
Продолжу на примере траектории по внешнему контуру. Эта траектория вырежет готовую деталь из заготовки, поэтому необходимо обрабатывать эту траекторию на станке в последнюю очередь. Потому что после отрезки детали из заготовки никакие операции с деталью провести будет невозможно. Она будет сдвигаться, потому что не зафиксирована.
Смотрим на скриншот, что изменилось?
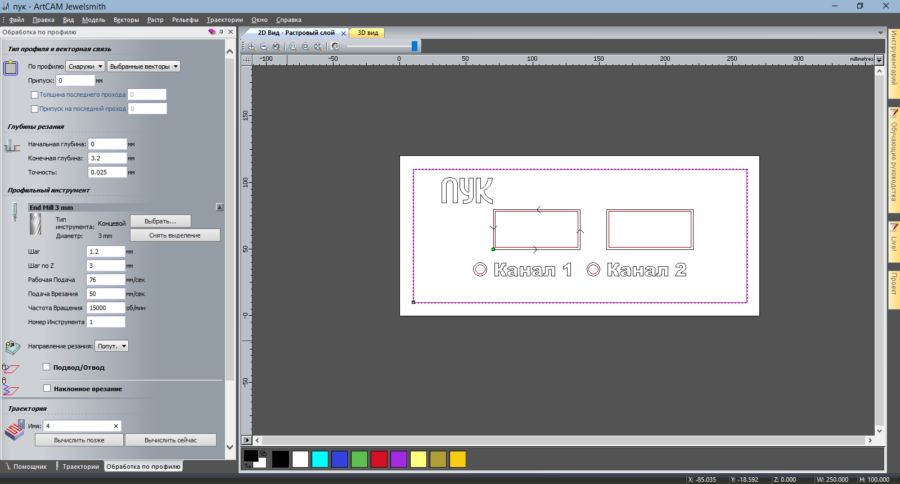
Большинство параметров остались теми же, что и раньше, но кое-что изменилось.
Во-первых, я указал смещение профиля наружу, ведь необходимо вырезать деталь из заготовки соблюдая размеры.
Во-вторых, я изменил шаг по Z, указал его равным 3 миллиметрам, в то время как конечная глубина осталась равной 3,2 миллиметра. Это приведет к тому, что внешний контур будет сначала прорезан на глубину 3 миллиметра, второй проход до режет оставшиеся 0,2 миллиметра (На самом деле, мне стоило бы оставить больше чем 0,2 миллиметра. Но это лишь пример обработки, поэтому цифры взяты с потолка). Разницу видно на следующем скриншоте. Внутренний контур (отверстия под кнопки и индикатор) имеет одну линию, внешний - две. Это значит внутренний контур будет прорезан одним проходом фрезы, а внешний - двумя.

И наконец третий способ обработки по контуру - без смещения.
Без смещения я буду делать надпись “ПУК”, буду использовать конусную фрезу с углом между режущими кромками в 90 градусов.
И снова почти тоже самое за исключением пары моментов.
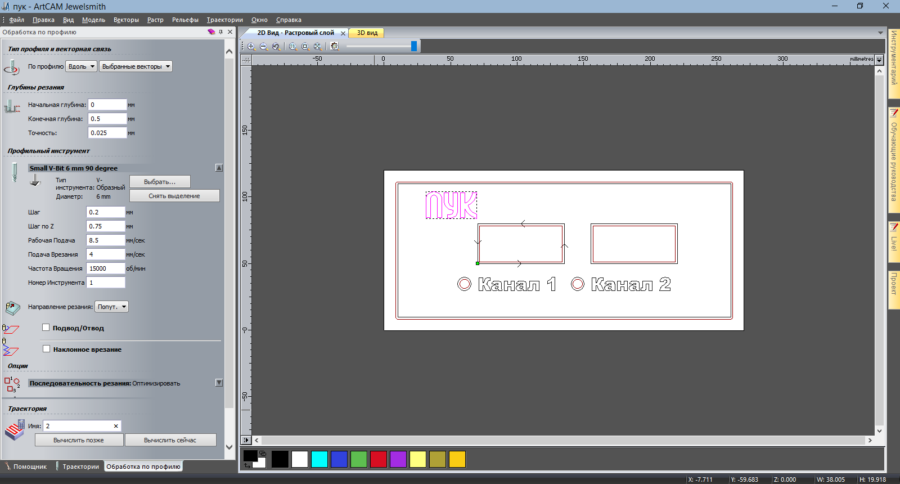
Во-первых, я выбрал “По профилю: вдоль”. Это значит, что центр инструмента пройдет строго по вектору, без каких-либо смещений. После расчета траектории инструмента мы не увидим эту траекторию на чертеже, потому что она точь-в-точь совпадает с вектором.
Во-вторых, я выбрал коническую фрезу диаметром 6 миллиметров и углом между режущими кромками 90 градусов. Шаг по Z (0,75 миллиметра) я установил заведомо больше конечной глубины (0,5 миллиметра).
Посмотрим как это будет выглядеть на готовом изделии (изображение получено при помощи имитации обработки в ArtCAM).
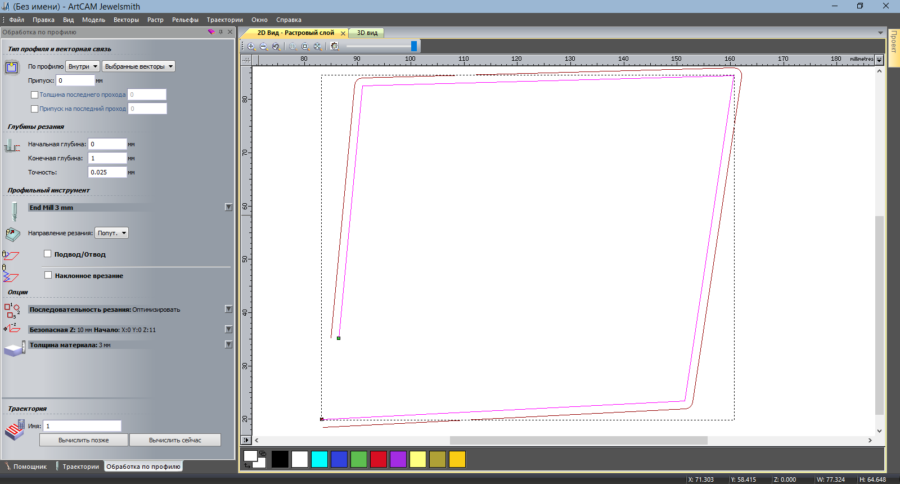
Почти так же, как и на рендере в начале статьи. Разница лишь в том, что глубина обработки слегка отличается (на рендере 0,7 миллиметра).<strong>Важное примечание к типу обработки вдоль вектора!!!</strong> Программа ArtCAM тщательно следит за тем, чтобы при расчете одной траектории векторы не пересекались и не совпадали. В этом случае программа выдаст предупреждение и откажется генерировать траекторию. Но другие программы, например Carbide Create, могут самостоятельно провести объединение пересекающихся векторов. Также стоит обратить внимание на незамкнутые вектора при генерации траектории вдоль контура со смещением, потому что в этом случае направление смещения не очевидно для программы и программа может выдать не тот результат который необходим. Пример на скриншоте: я указал смещение внутрь, но траектория сгенерирована снаружи вектора. В этом случае всё просто: если траектория смещена не туда - измените направление смещения.
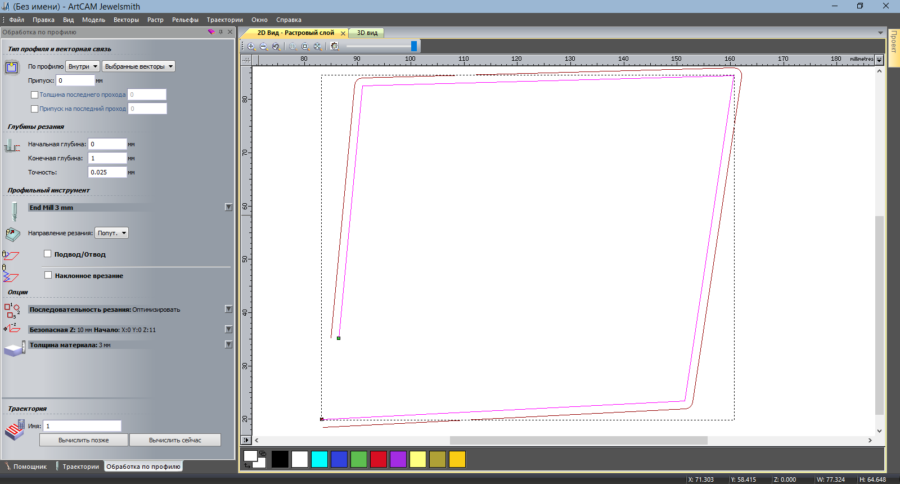
Мне хотелось показать вам еще один пример странно сгенерированной траектории. Для этого я буду использовать программу Carbide Create. Эта программа умеет объединять несколько пересекающихся замкнутых векторов в одну фигуру. Также эта программа не против, если пересекаются не замкнутые вектора, но вот результат генерации траектории просто непредсказуем. Убедитесь в этом сами, примеры на скриншотах.
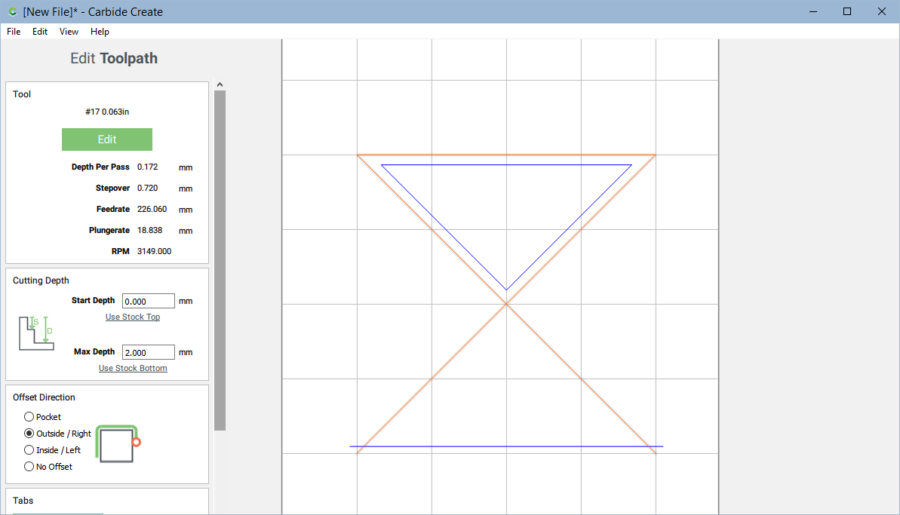
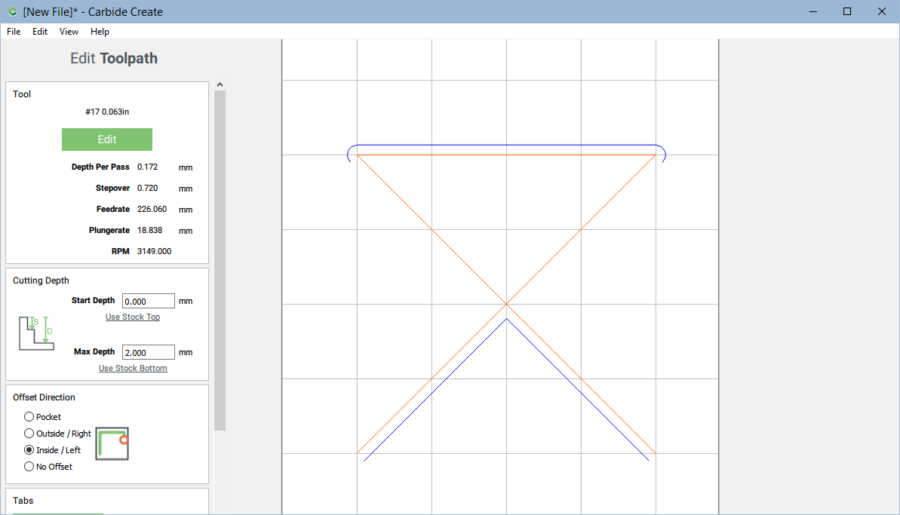
Ну и наконец осталось создать траекторию для надписей “Канал 1” и “Канал 2”.
Поскольку мне нужно удалить весь материал внутри букв на глубину один миллиметр, то для этого я буду использовать другой тип генерации траектории - “Создать траекторию выборки”. Другие термины для обозначения этого типа генерации: карман (pocket), заполнение (fill). Термин “карман” употребляется чаще всего.
Плоскость безопасности уже установлена, материал задан. Необходимо лишь ввести конечную глубину (один миллиметр) и выбрать фрезу (или несколько фрез).
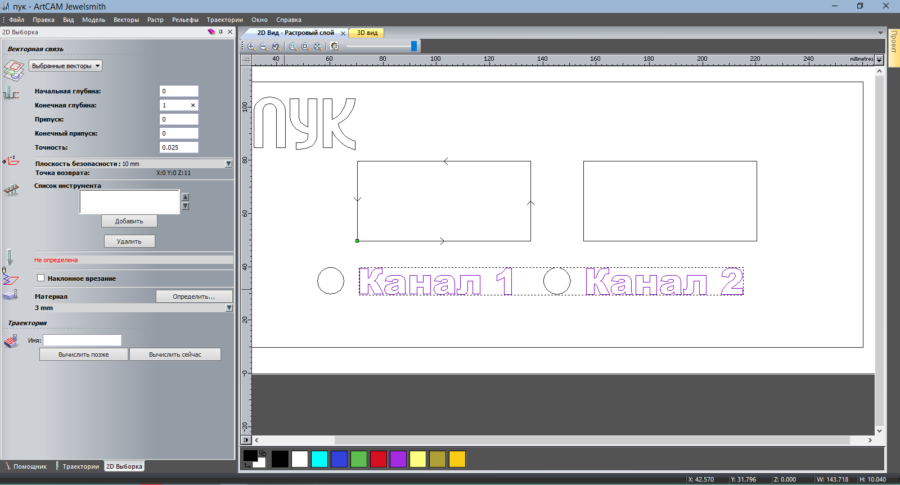
Данный тип обработки позволяет задавать несколько фрез. Объясню на примере для чего это сделано.
Для примера я выберу фрезу и включу в программе отображение траектории с учетом размера инструмента (синие области на чертеже).
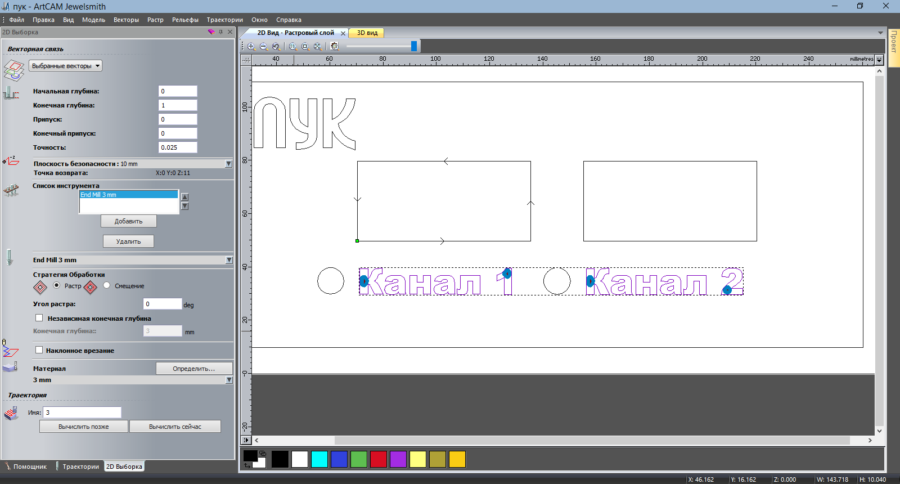
Как видно на чертеже, фреза диаметром 3 миллиметра не вырезала почти ничего, о чем свидетельствуют синие зоны внутри букв.
Представьте ситуацию, мне необходимо изготовить глухой карман размером 100 на 100 миллиметров (глубина сейчас не важна). Я могу использовать фрезу большого диаметра (например, 10 миллиметров) для ускорения процесса фрезерования. Но в таком случае в углах карманах материал удален не будет (Удаленный материал на скриншоте окрашен коричневым цветом. Обратите внимание на оставшиеся белыми углы квадрата, там материал удален не будет) .
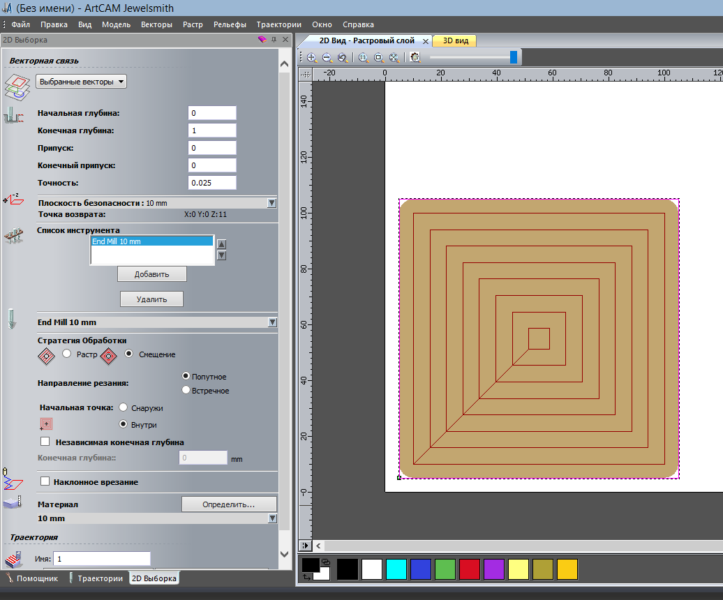
Строго говоря, весь материал внутри контура никогда не будет удален. Для этого необходим инструмент бесконечно тонкой толщины, чего не бывает (даже лазерный луч имеет толщину). Поэтому в углах (особенно острых) всегда будет оставаться материал. Чем острее угол, тем больше материала останется. Для того, чтобы материала осталось как можно меньше, необходимо использовать тонкие фрезы. Но обработка большого кармана тонкой фрезой не рациональна. Поэтому применяют комбинацию из нескольких фрез (чаще всего из двух) - толстой фрезой удаляют основной материал, тонкой - удаляют оставшийся материал в необработанных углах.
И снова обратите внимание на скриншот. Теперь необработанные первой фрезой углы квадрата окрашены синим, в этих зонах материал удален фрезой 1,5 миллиметра диаметром.
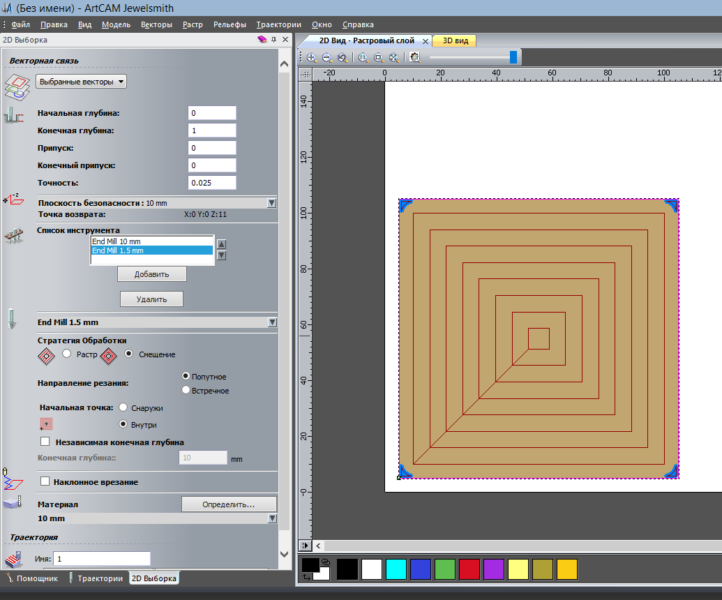
Поэтому к списку инструментов я добавляю вторую фрезу диаметром 1.5 миллиметра.
Теперь надпись похожа на надпись, несмотря на то, что буквы “а” закрашены не полностью (а значит не будут фрезерованы полностью). В этом случае придется идти на компромисс и оставлять так как есть, результат меня устраивает.

Большинство CAM-систем при типе обработки “карман” предоставляют две стратегии выборки материала внутри контура - растр и смещение (некоторые CAM начального уровня могут предлагать только одну стратегию обработки). Рассмотрим стратегию “растр” на примере квадратного кармана размером 100 на 100 миллиметров.

В этом случае фреза движется параллельными отрезками, затем контур обрабатывается вдоль вектора со смещением внутрь на половину диаметра инструмента. Направление параллельных отрезков можно менять при помощи опции “угол растра”. На скриншоте пример обработки растром с углом 45 градусов.
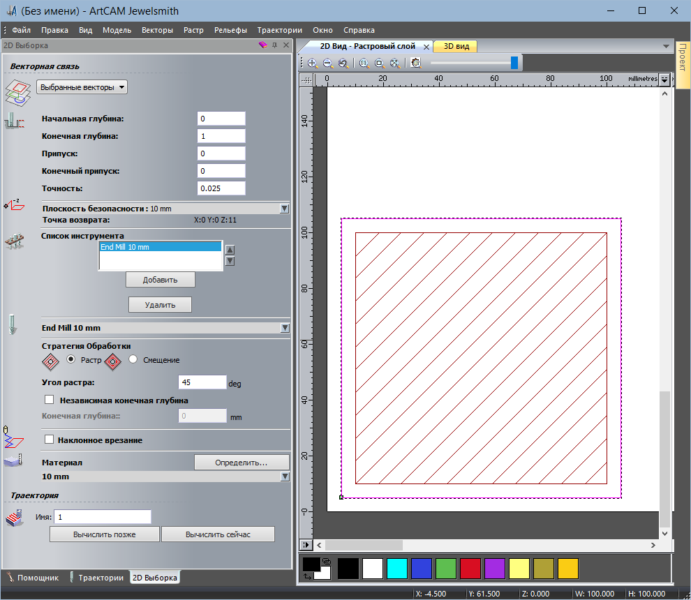
Следующая стратегия обработки - “смещение”. В этом случае инструмент будет двигаться по эквидистанте кривой контура. На примере с квадратным карманом это не так наглядно как хотелось бы.
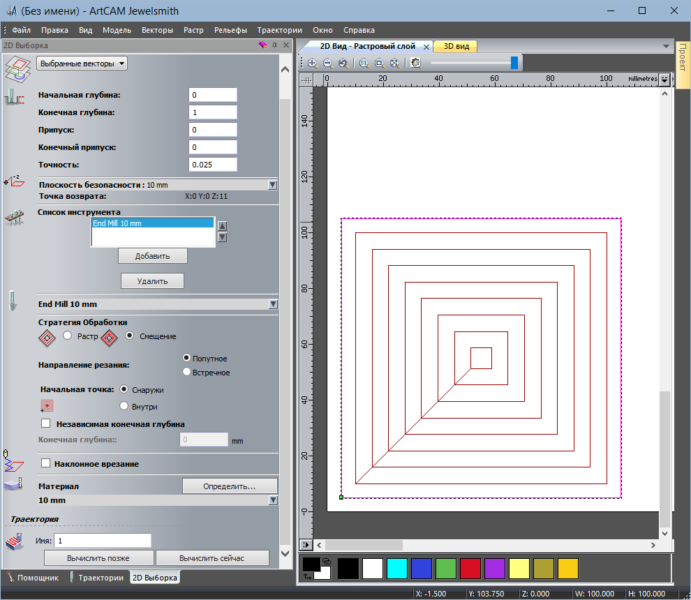
Поэтому для примера я создам какой-либо текст. На этом примере наглядно видно особенность стратегии обработки смещением.
У стратегии обработки смещением есть один параметр - откуда начинать фрезеровать, изнутри к контуру или от контура внутрь. Я рекомендую начинать изнутри и двигаться к контуру, потому что остающиеся внутри контура мелкие детали могут отколоться вместе с основным материалом при их обработке. У меня случалось такое при обработке дерева.
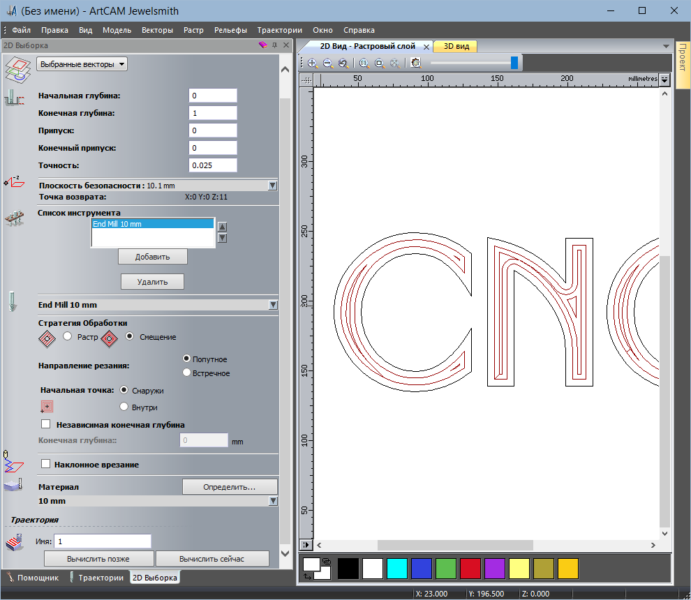
На что еще обратить внимание при фрезеровке карманов? На параметры инструмента.
С параметром “Шаг по Z” (Depth per pass) мы уже сталкивались при обработке вдоль контура. Здесь тоже самое, никаких отличий.
Но параметр “Шаг” (stepover) я обошел стороной, потому что раньше он не имел значения. Stepover (перекрытие) - это отношение ширины фрезерования к диаметру фрезы, в данном случае перекрытие задано в миллиметрах. В каталоге фрез данный параметр можно задать в процентах.
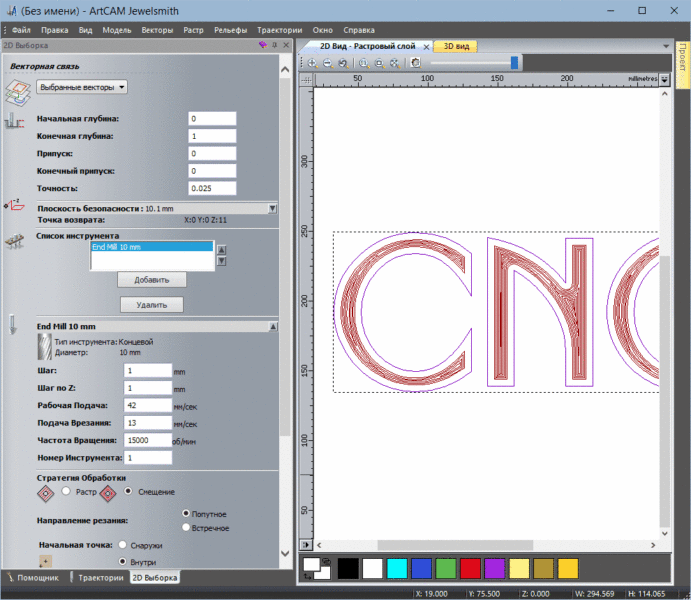
Казалось бы, я использую фрезу диаметром 10 миллиметров и могу фрезеровать паз шириной 10 миллиметров за раз. Но это не так. Точнее это зависит от станка, от его возможностей, от мощности шпинделя и приводов осей. Это снова относится к расчетам режимов резания и снова выходит за рамки данной статьи.
Если станок не способен фрезеровать на всю ширину фрезы сразу, то необходимо уменьшить это значение, чтобы снять нагрузку со станка. Так же при высоких нагрузках на станок необходимо уменьшать глубину прорезания за один проход.
Вернусь к моей панели управления каналами. На данный момент все траектории рассчитаны и можно взглянуть на результат.
Большинство CAM-систем имею функцию визуализации рассчитанных траекторий с учетом геометрических размеров инструментов (Бэкплот). В ArtCAM эта функция называется “имитация траектории”. Выбираю “имитировать все траектории” и в диалоговом окне снова выбираю “имитировать траектории”.
Программа имитирует траектории в том порядке, в котором они перечислены во вкладке “Траектории”. Порядок рассчитанных траекторий можно изменить.
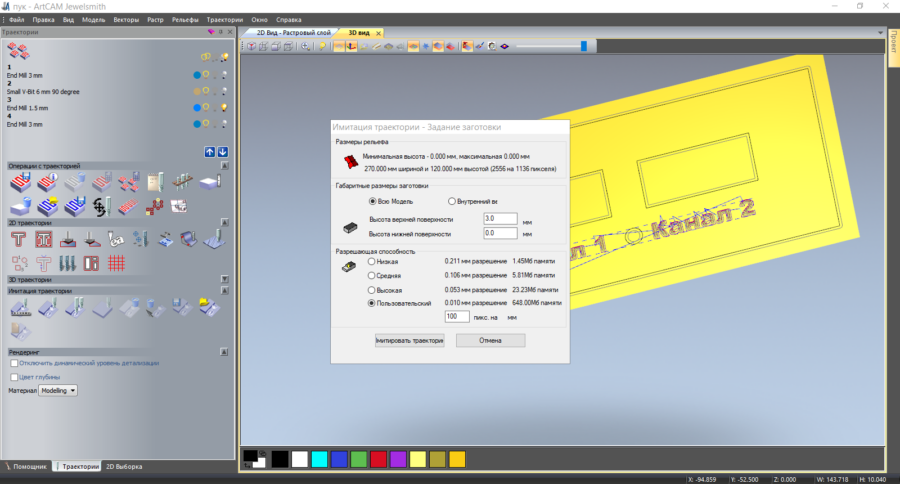
Имитация готова, выглядит так как и задумано. Замечу, что программа не знает какой материал подлежит последующему удалению, поэтому оставшийся от заготовки материал так же отображается на экране.
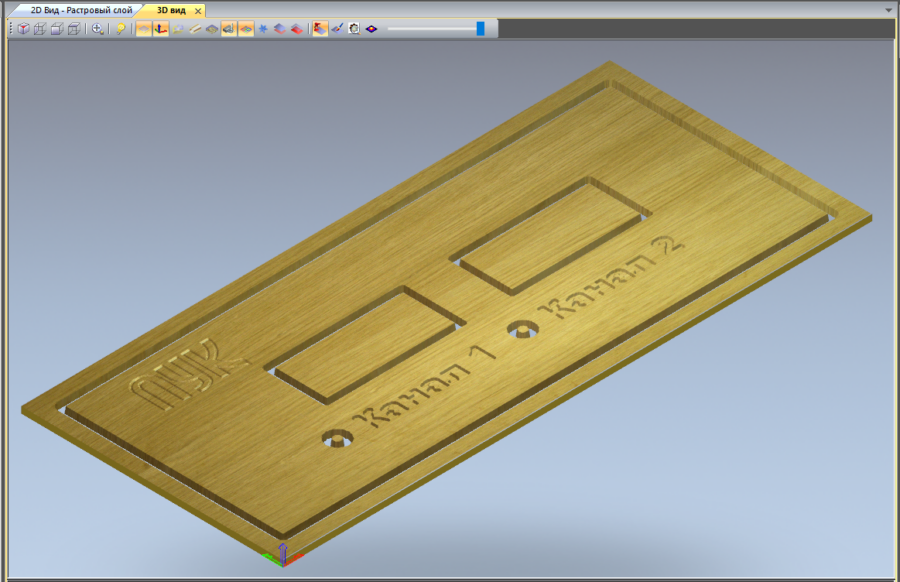
Теперь остался последний шаг - преобразовать рассчитанные траектории в G-код.
Кнопка “сохранить траектории” открывает диалоговое окно. Тут всё просто, выбираем какие из рассчитанных траекторий необходимо сохранить, выбираем папку и имя файла, всё как при обычном сохранении любого файла. Почти.
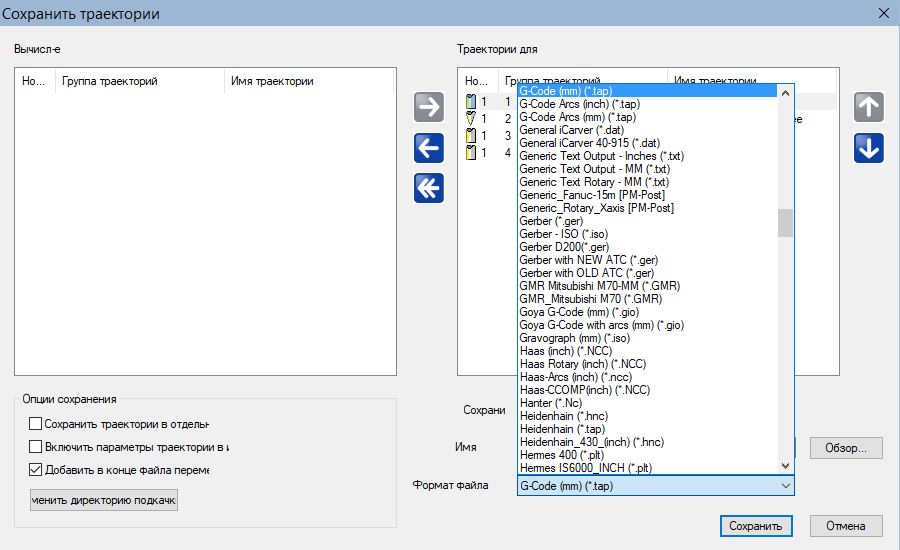
В этом диалоговом окне есть выпадающий список “формат файла”. На самом деле в этом списке выбирается не только расширение файла (tap, nc, cnc, plt и прочие), но и выбирается постпроцессор.
Постпроцессор содержит инструкции как преобразовать рассчитанные программой траектории в управляющую программу с учетом кинематики станка и программных особенностей устройства числового управления, которое управляет этим станком.
Например. Стандарт управления станками с числовым программным управлением, известный как ИСО 7-бит (ГОСТ 20999-83), подразумевает только 2 типа движения инструмента, по прямой (команды G00 и G01) и по окружности/дуге (команды G02 и G03). Окружность на станке вырезать можно, но как же вырезать к примеру овал?
Кривые (всё что не окружность/дуга или прямой отрезок) разбиваются на отрезки с определенной точностью и записываются как множество отрезков. Но некоторые станки не умеют обрабатывать даже команду движения по окружности/дуге. Для таких станков используются постпроцессоры, которые разбивают окружность/дугу на прямые отрезки.
Станки могут отличаться и по другим признакам, по дополнительным командам. Например, плазморезы перед началам реза выполняют процедуру поиска поверхности материала, и зачастую команду включения инструмента (М03 или М04) заменяют на специальную команду поиска материала и включения плазмореза после успешного поиска материала.
Зачастую постпроцессоры просто текстовые файлы, в которых особенным образом записана информация, как обрабатывать те или иные данные траектории. На скриншоте приведен пример постпроцессора для систем управления fanuc.
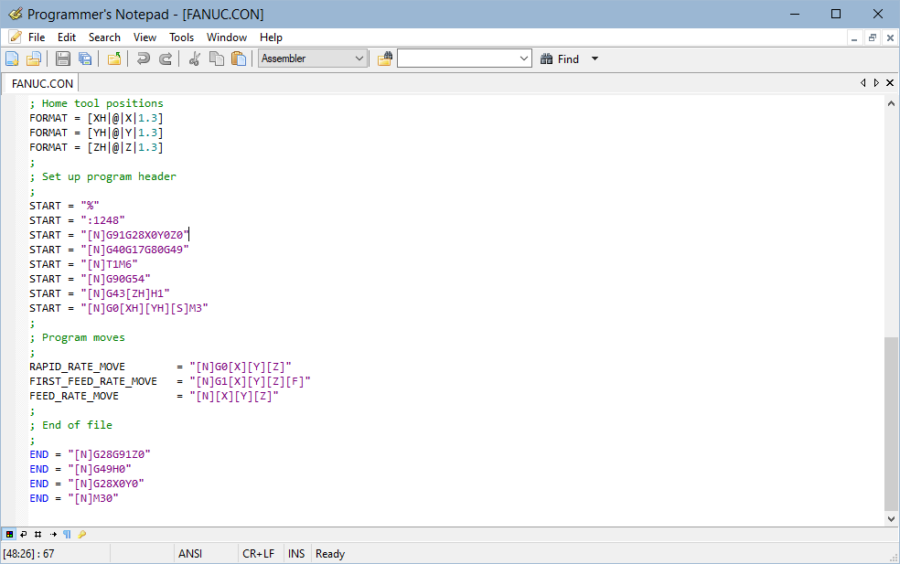
Если система УЧПУ станка поддерживает программную смену инструмента (понимает команду Т и поддерживает корректировку длины инструмента), то все рассчитанные траектории можно сохранить в один файл. В противном случае придется сохранять каждую траекторию в отдельный файл (как и в моем случае).
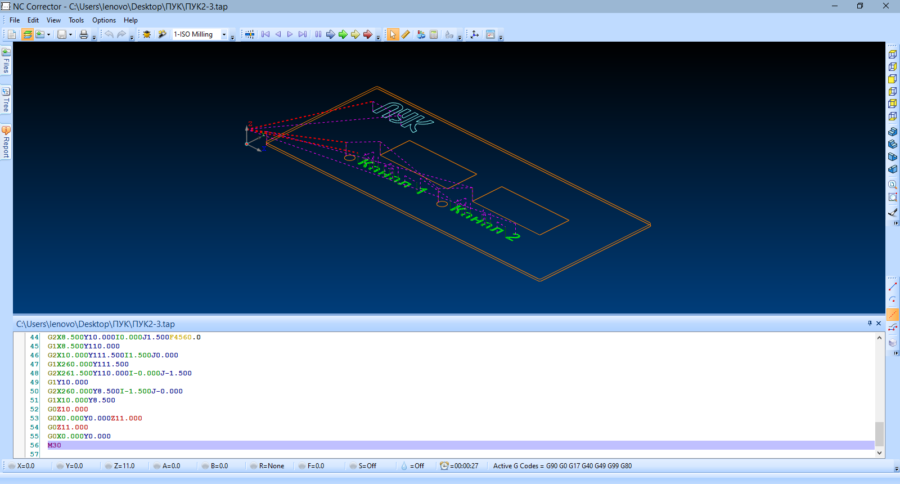
Проверка управляющих программ в программе NC Corrector не выявила проблем в генерации УП.
Подведем итоги.
Я подготовил для вас небольшую шпаргалку в виде графической диаграммы. Она позволит вспомнить все основные шаги при работе с CAM-системами, будь то простой Carbide Create, не менее простой облачный Easel, профессиональные SheetCAM, Vectric Aspire, ESPRIT, SolidWorks, Fusion 360 и даже русские КОМПАС-3D и T-Flex.

Порядок работы:
- задать размер материала, установить начало координат;
- установить безопасную высоту перемещений;
- выбрать необходимые векторы на чертеже;
- выбрать тип построения траектории;
- выбрать инструмент и установить его режим резания;
- установить глубину резания, при необходимости разбить глубину на несколько проходов;
- настроить тип обработки, задать смещение для обработки вдоль контура, задать перекрытие и стратегию обработки при обработке карманов;
- сгенерировать траекторию и по возможности проверить её при помощи визуализации;
- выбрать постпроцессор и сохранить готовую УП.
При создании статьи были использованы программы:
- ArtCAM - мощная проприетарная CAD/CAM программа, используемая преимущественно при художественной обработке на станках ЧПУ;
- Carbide Create - бесплатная CAD/CAM программа, разработанная производителями хоббийных ЧПУ станков “Carbide 3D”;
- NC Corrector v4.0 - бесплатный редактор и визуализатор программ, для станков с ЧПУ;
- Draw Express - программа для смартфонов и планшетов на android и iOs, предназначенная для построения диаграмм и ментальных карт.
