Несмотря на заявления хейтеров, Компас-3D на самом деле прекрасная CAD-система. И с каждой версией она становится всё лучше и лучше. С версии 16 я сразу перепрыгнул на версию 18 и был приятно удивлен обилию новых возможностей. До недавнего времени я работал на производстве металлоконструкций, преимущественно из листового металла и металлопроката.
К чему я веду? В Компас-3D версии 18 предусмотрена возможность быстрого построения металлоконструкций из металлопроката. И об этом пойдет сегодня речь.
Как мы обычно проектируем в Компас-3D? Выбираем плоскость, создаем эскиз, выдавливаем или вырезаем его и снова по кругу.
Для создания металлоконструкций предусмотрен инструмент создания каркаса "Трехмерный каркас", аналогичный инструменту "эскиз", но в отличии от эскиза позволяющий строить объемный каркас.
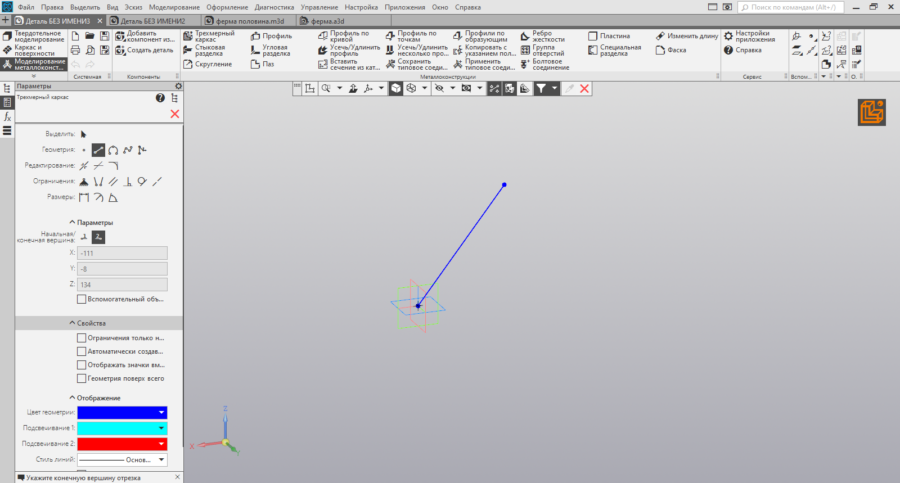
Плоская картинка не способна отобразить объем, поэтому для демонстрации объемного каркаса я создал анимацию.
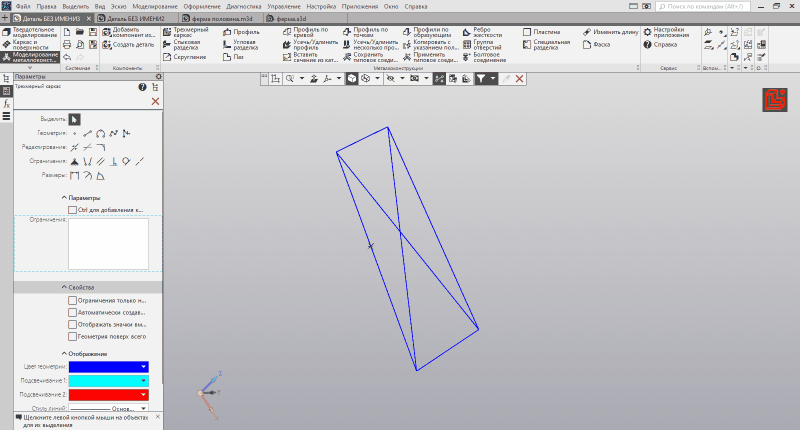
Использовать инструмент "Трехмерный каркас" несколько неудобно. Но пользоваться трехмерным каркасом вовсе не обязательно. Можно использовать привычный плоский эскиз (в таком случае и металлоконструкция получится плоской).
Для наглядного примера я построил ферму в виде эскиза. Ферма состоит из отрезков, я не использовал дуги и кривые, но и их можно использовать (пример с дугой в конце статьи).
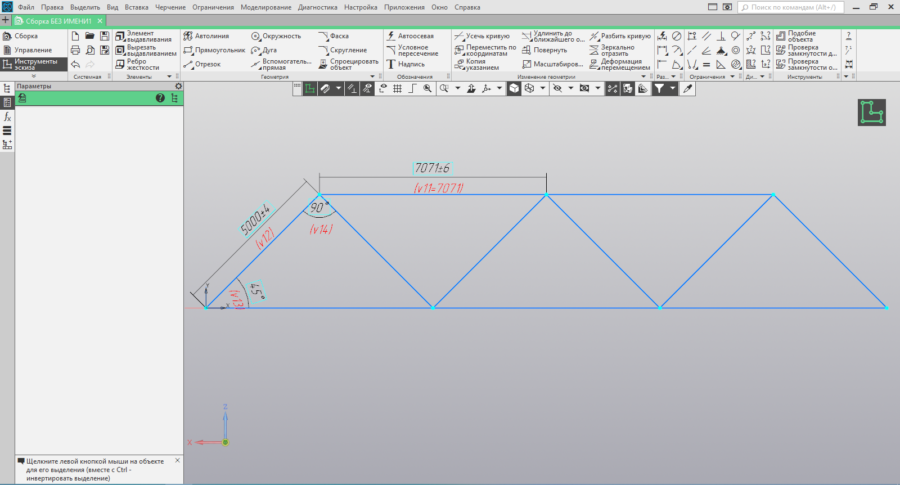
Теперь необходимо заполнить каркас элементами металлопроката. Для этого необходимо в выпадающем списке выбрать "Моделирование металлоконструкций".
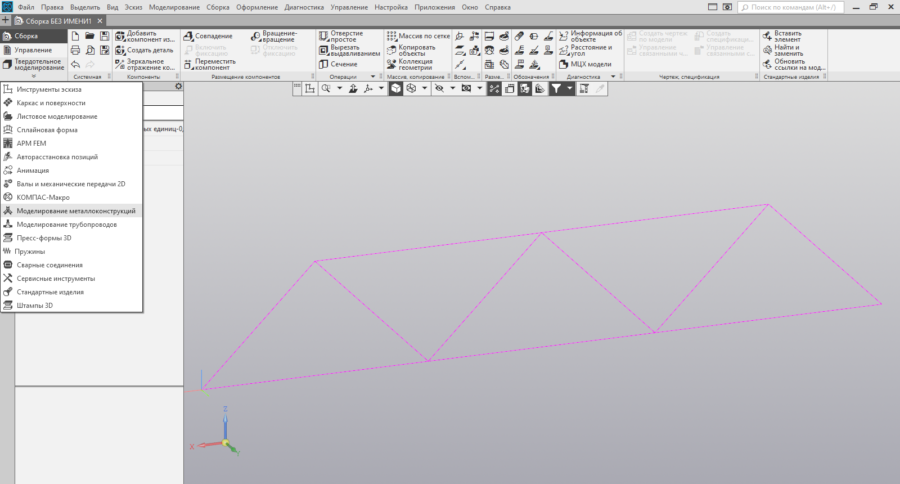
Верхняя панель изменится в соответствии с выбранным пунктом выпадающего меню.

Что бы заполнить созданный эскизом каркас необходимо выбрать "Профиль по кривой". Слева откроются параметры создания профиля профиля по кривой.

Клик по ссылке (синяя надпись с подчеркиванием устойчиво ассоциируется со ссылками, олдфаги поймут) "Сортамент" откроет окно каталога, в котором необходимо выбрать необходимый тип и размер металлопроката.
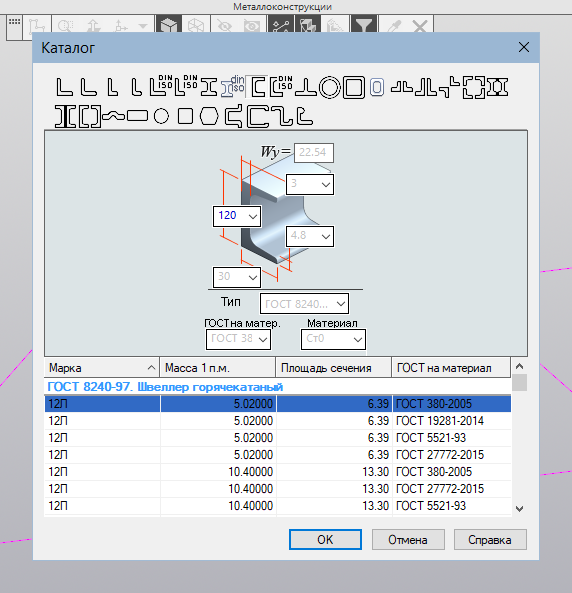
Теперь кликом по элементам эскиза можно выбрать отрезок, вдоль которого будет расположен элемент металлопроката. Отрезок на эскизе имеет максимально тонкую толщину, а металлопрокат имеет вполне определенную форму и размер. Чтобы правильно разместить металлопрокат вдоль отрезка предусмотрено несколько инструментов. Во-первых: можно вращать элемент металлопроката на произвольный угол. Во-вторых: можно расположить металлопрокат относительно отрезка в одной из девяти позиционирующих точек. В-третьи: если ни одна из девяти позиционирующих точек не подходят для размещения элемента металлопроката, то можно сместить элемент металлопроката относительно позиционирующей точки в двух направлениях.
Все манипуляции можно контролировать на чертеже при помощи фантома.
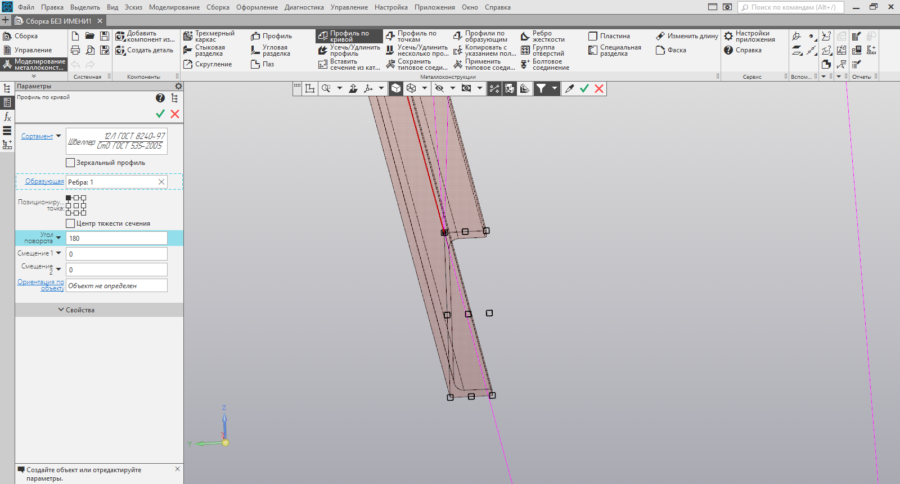
Совет: поскольку повторный вызов профиля по кривой открывается с предыдущими настройками, то я рекомендую выбирать подобные элементы эскиза по очереди, лежащие на одной прямой и параллельные. Например, проектируя элемент фермы я по очереди выбрал три нижних горизонтальных отрезка, затем два верхних, затем три наклонных параллельных и, наконец, три оставшихся наклонных параллельных отрезка.
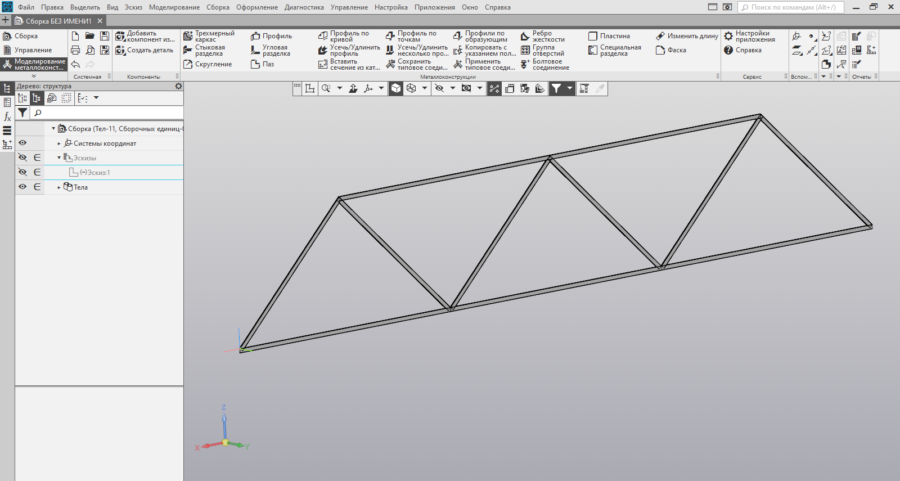
Уже выглядит как ферма, но это ещё не всё. Взгляните на стык трёх швеллеров. Изготовить такую конструкцию невозможно, швеллеры как бы проникают друг в друга. Необходимо состыковать их должным образом.

Один из способов стыковки - угловая разделка. После активации этой функции необходимо выбрать два пересекающихся элемента металлопроката и… готово. Рекомендую использовать дополнительный параметр "зазор". Зазор необходим для полного провара стыков.
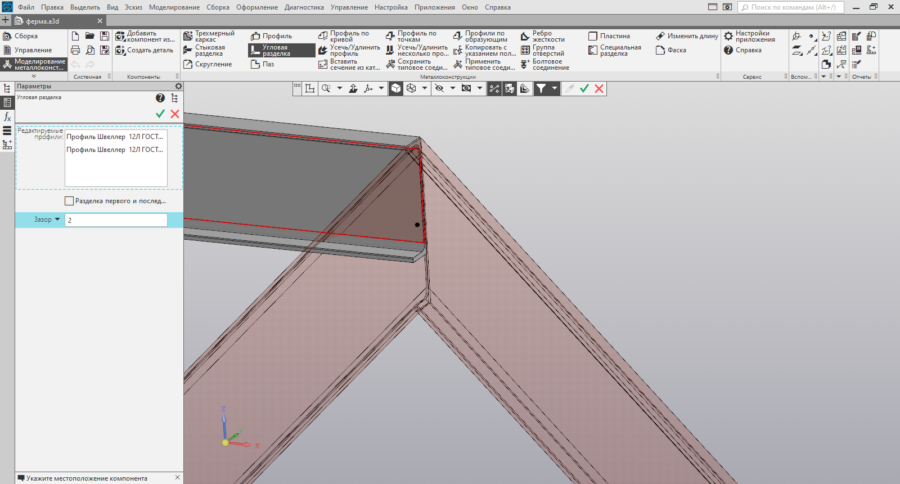
Взгляните как стал выглядеть стык. Но горизонтальный швеллер по прежнему пронизывает один из швеллеров углового стыка.
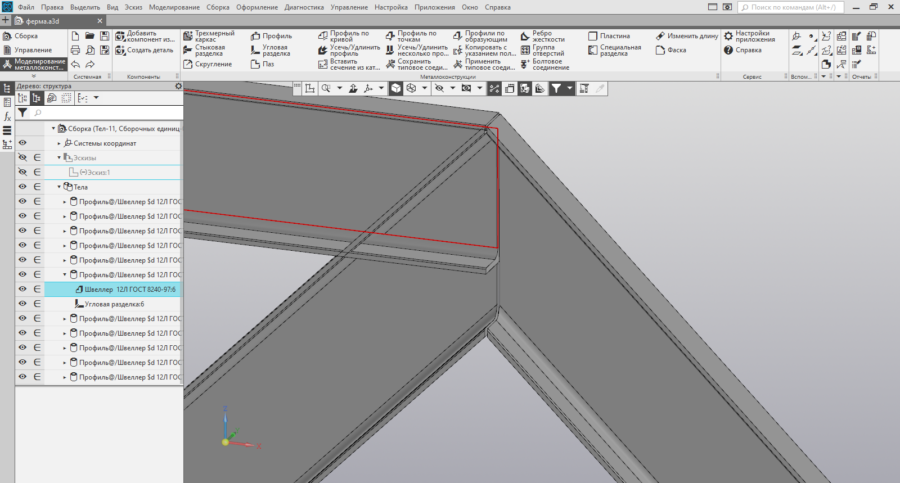
Для того, чтобы подрезать горизонтальный швеллер я использую функцию "Стыковая разделка". Я выбираю элемент который необходимо подрезать, это горизонтальный швеллер, он становится полупрозрачным фантомом. Затем я кликаю на "Формообразующий профиль" и выбираю прилегающий наклонный швеллер, он окрашивается красным (я мужчина и различаю 16 цветов, так что пусть будет красный). Также я задал зазор под провар и завершил операцию зеленой галочкой.
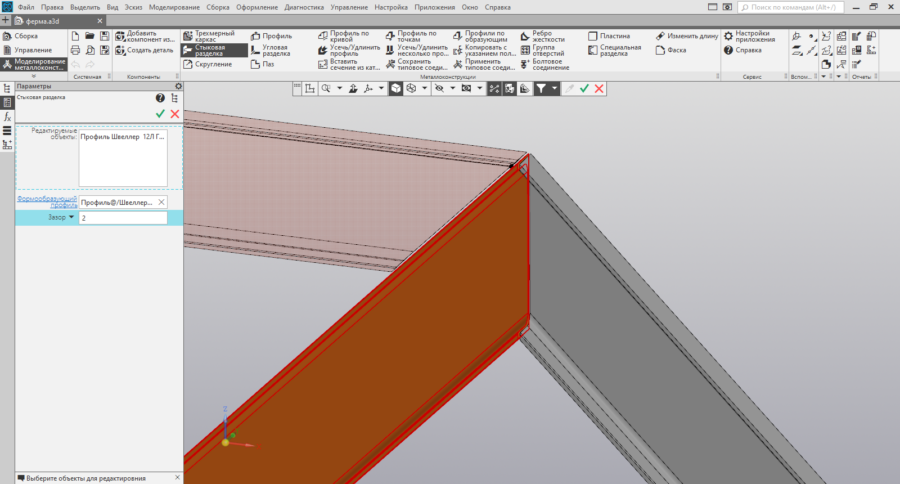
Теперь стык всех трех швеллеров выглядит как надо.
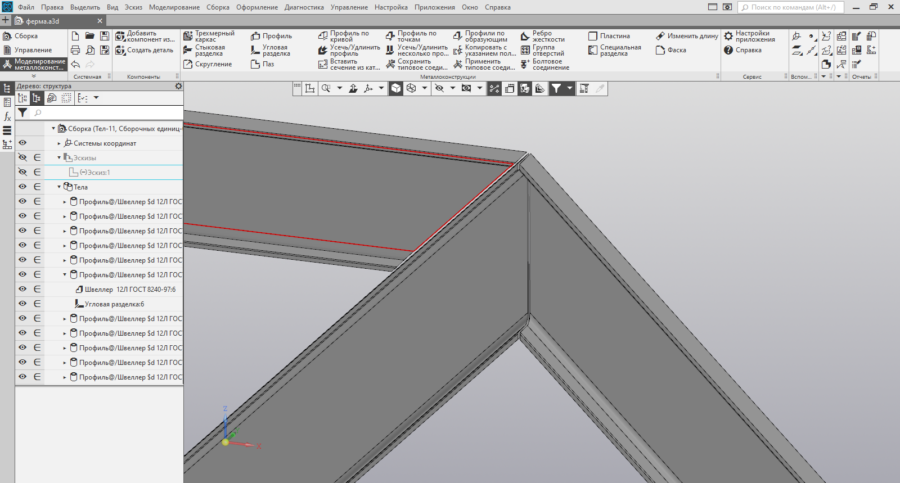
На следующем скриншоте отчетливо видны зазоры для сварки.
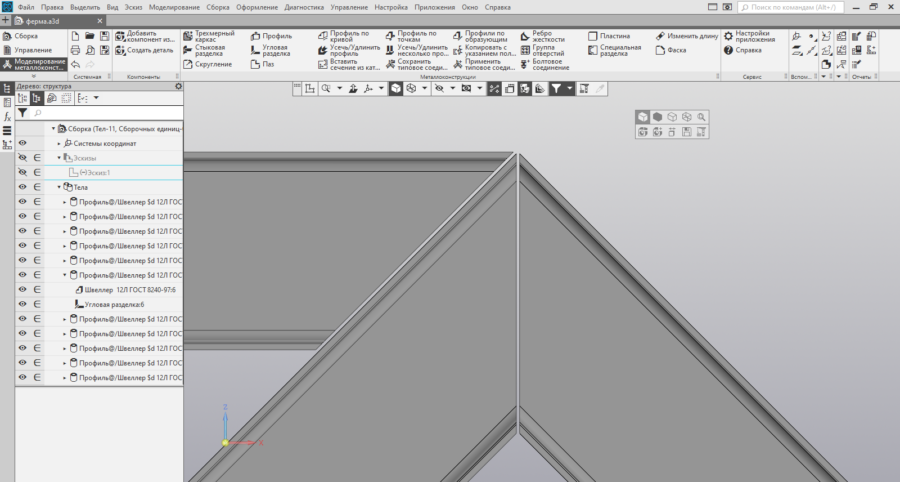
Повторяем процедуру для всех стыков.
Следующая полезная возможность - генерация косынок (ребер жесткости). После активации функции "Ребро жесткости" достаточно выбрать две прилегающие грани и косынка будет создана автоматически.
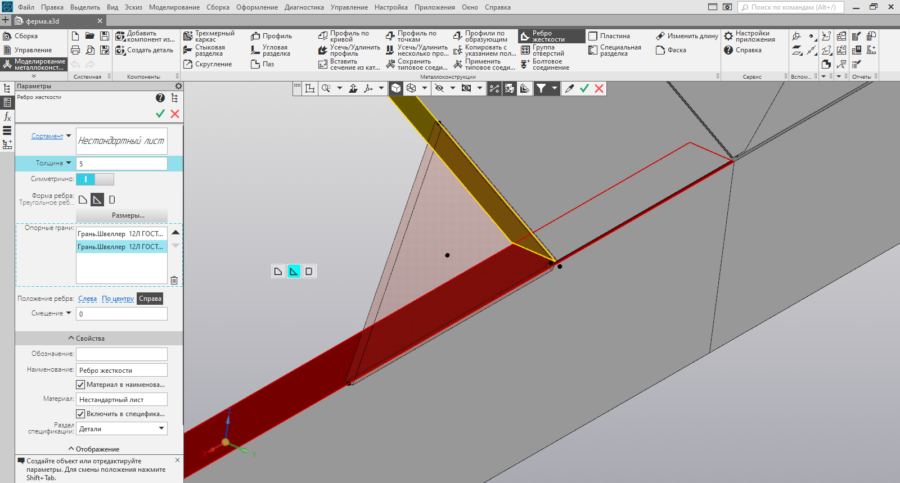
Косынку можно сместить к одной из сторон прилегающих граней, сместить относительно прилегающих граней, задать толщину, выбрать одну из трех форм и задать размеры кликнув на кнопку "Размеры…"
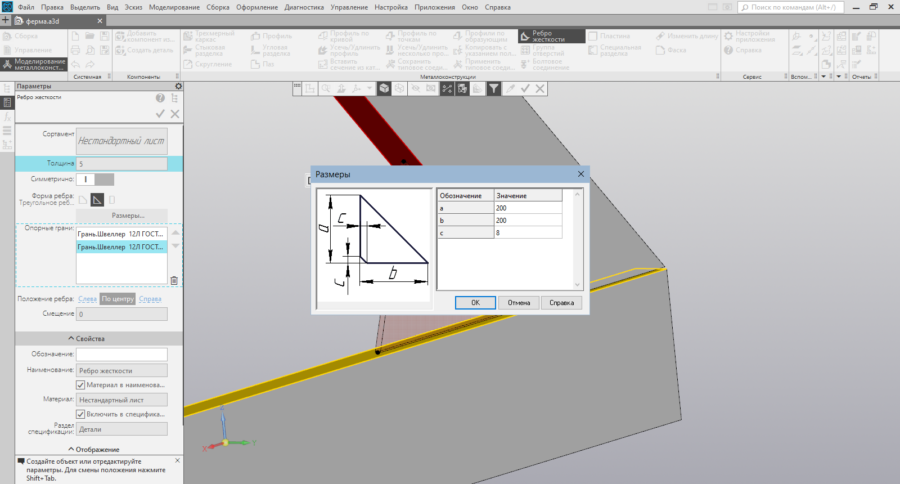
Далее еще одна полезность - можно создать пластину, которая будет выполнять функцию ребра жесткости или закладной. Если ребро жесткости генерируется относительно выбранных граней, то пластину программа всегда стремится создать прямоугольной формы. Но форму пластины можно изменить, начертив её при помощи эскиза. Обратите внимание на фантом пластины на следующем скриншоте, эта пластина создана эскизом.
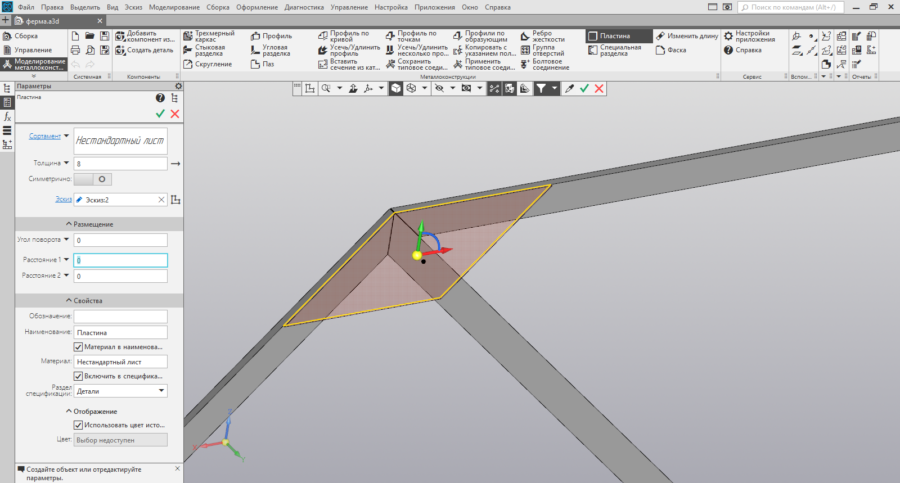
Так же пластину можно повернуть, сдвинуть, задать её толщину.
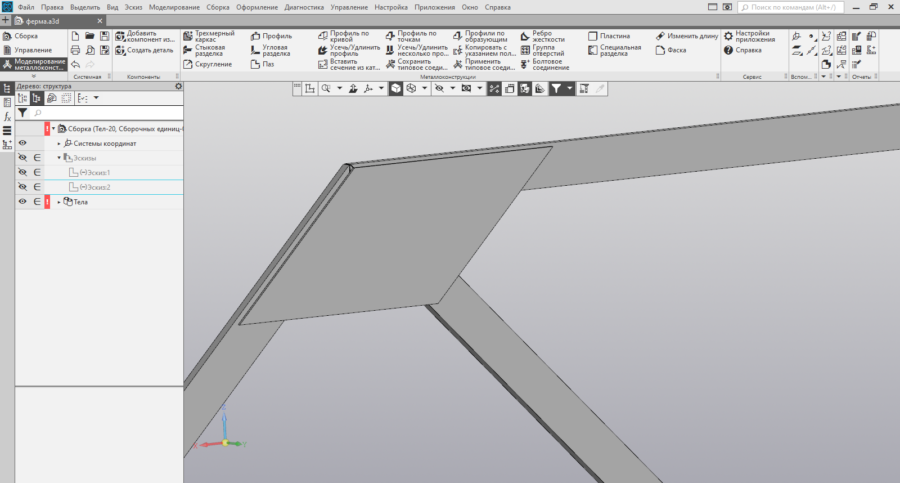
Существует еще один способ построения профиля - "Профиль по точкам". Допустим, что в модели уже есть несколько профилей и необходимо разместить профиль между ними. Для этого не обязательно строить трехмерный каркас или создавать эскиз, достаточно выбрать две точки на разных профилях, через которые будет проходить образующая прямая профиля.
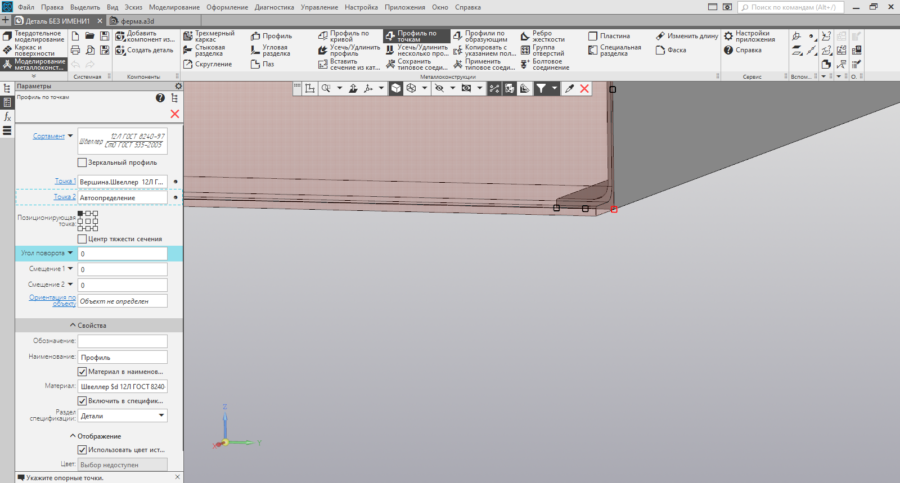
Как и в случае с профилем по кривой доступны инструменты выбора сортамента и манипуляции профилем: выбор позиционирующей точки, смещение относительно позиционирующей точки и поворот профиля.
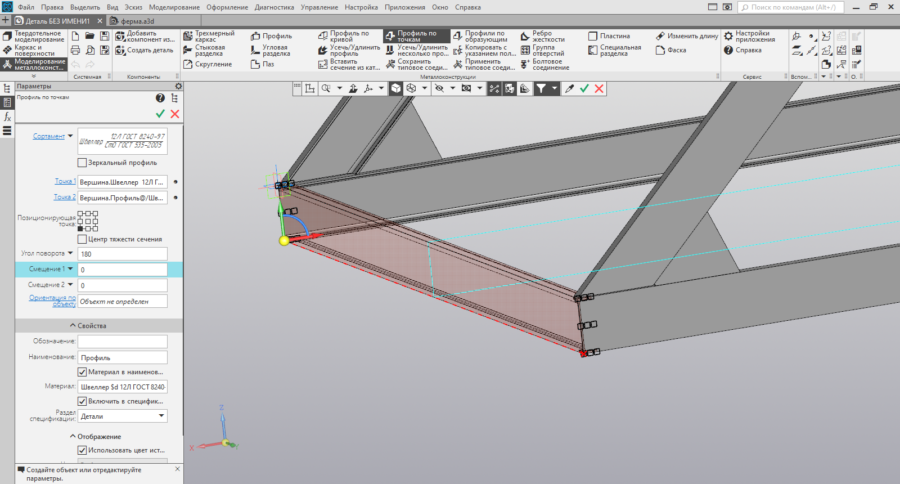
Для примера я создал прямоугольник в эскизе и разместил вдоль отрезков профиль. Затем выбирая необходимые точки я строю дополнительные профили, провожу с ними операции стыковой и угловой разделки.
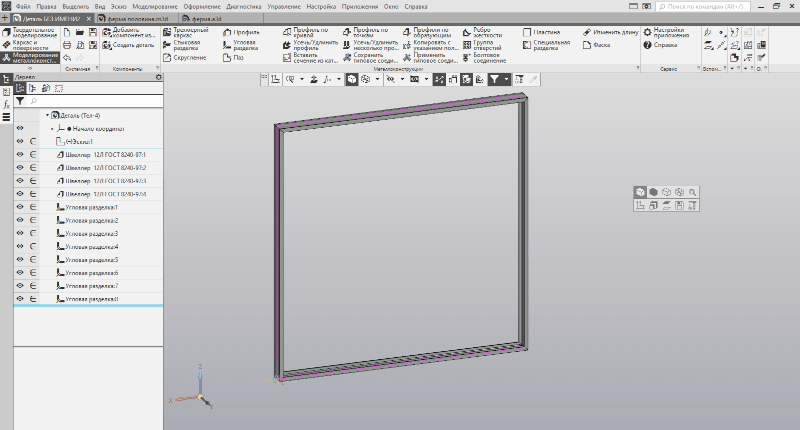
Ну и напоследок, приведу пример построения перил для лестницы. Данные перила были смоделированы буквально за 10 минут, все стыки труб выполнены при помощи функций стыковой и угловой разделки, а пластины используются как закладные.

Заключение. С каждой новой версией Компас становится всё круче, появляются не только сверхсложные возможности (как, например, топологическая оптимизация), но и возможности снижающие порог вхождения в трехмерную разработку.
P.S. Я рассмотрел не все возможности приложения “Моделирование металлоконструкций”, ведь цель этой статьи познакомить вас с этой замечательной возможностью программы Компас-3D, а не заменить “хелп” встроенный в программу.

Компас хорош, но не идеален. Работа со сборками это как держать ложку когда нет пальцев. Для сборок идеально подходит SolidWorks. В компасе же идеально то, что есть стандартные изделия
Благодарю, очень хорошо, кратко и понятно изложено. И лучше воспринимается так, чем в справочнике по Компасу.
Всем привет! Полностью согласен с автором! Компас крутая прога. Мы коллективом сделали прогу OiSMK для Металлоконструкций, которая здоровские помогает ускорить выпуск КМД силами компас 3d. Кому интересно ссылка у меня в профиле.
Не сказал бы что Компас такая прекрасная CAD, но у Аскона что-то мешает сделать шаг к прекрасному, то тут глюк то там, теперь вот Полином на наши головы.
Спасибо