НМСУ Горный
Кафедка Автоматизации
Курсовой проект по дисцеплине Построение схем в АutoCad
на тему Разработка мозаичного меню в программе АutoCad для облегчения создания функциональных схем.
Санкт-Петербург 2014
ВВЕДЕНИЕ
В погоне за ростом производительности труда всё больше внимания уделяется разработке систем автоматизированного проектирования (САПР). При этом зачастую бывает целесообразно отказаться от создания собственного графического ядра, а использовать уже существующую САПР. В качестве такой системы можно рекомендовать AutoCAD фирмы Autodesk Inc., которая хорошо документирована на русском языке и пользуется заслуженной популярностью.
Настройке пакета на вычерчивание функциональных схем и посвящена эта работа.
В процессе выполнения работы необходимо:
1 СОЗДАТЬ МОЗАИЧНОЕ МЕНЮ ДЛЯ УПРОЩЕНИЯ ВЫЧЕРЧИВАНИЯ ЭЛЕМЕНТОВ ФУНКЦИОНАЛЬНЫХ СХЕМ
Вызов его должен быть осуществлен через меню «Элементы» и подменю «Элементы функциональных схем».
2 СОЗДАНИЕ МАЗАИЧНОГО МЕНЮ
2.1 Создание чертежей элементов
Установим размеры экрана модели:Command: _limits
Specify lower left corner or [ON/OFF] <0.0000,0.0000>:
Specify upper right corner <420.0000,297.0000>: 20,15
С помощью последовательности выбоа пунктов меню View->Zoom->All растянем рабочую область на все окно модели.
Предварительно установим шаг сетки на 1 единицу и установим привязку по сетке.
Начертим элемент функциональной схемы в поле чертежа.
Для этого начертим две окружности радиусом 5, смещенные друг относительно друга на 5 едениц, и соединим отрезками, использовав объектную привязку qua (указать точку квадранта), как показано на рисунке.
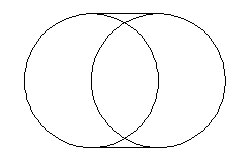
Command: _circle Specify center point for circle or [3P/2P/Ttr (tan tan radius)]:
Specify radius of circle or [Diameter]: 5
Command: _circle Specify center point for circle or [3P/2P/Ttr (tan tan radius)]: @5,0
Specify radius of circle or [Diameter] <5.0000>: 5
Command: _line Specify first point: _qua of
Specify next point or [Undo]: _qua of
Specify next point or [Undo]:
Command: _line Specify first point: _qua of
Specify next point or [Undo]: _qua of
Specify next point or [Undo]:
С помощью команды trim обрежем внутренние фрагменты будущего элемента функциональной схемы, указав вначале на два отрезка (границы обрезания), а затем, после щелчка правой кнопкой мыши, указав на удаляемые фрагменты. Команда завершается после нажатия на клавишу Enter.
С помощью инструмента Mtext сделаем надпись на элементе 20 пунктом.
Получился контур элемента функциональной схемы. Уменьшим окно AutoCad и с помощью последовательности выбоа пунктов меню View->Zoom->All растянем поле ввода на все окно модели.
Поочередно вписывая названия элементов в имеющийся чертеж, сохраним результаты в файлы с названиями, соответствующими названиям элементов. Пример такого чертежа представлен на рис. 1.
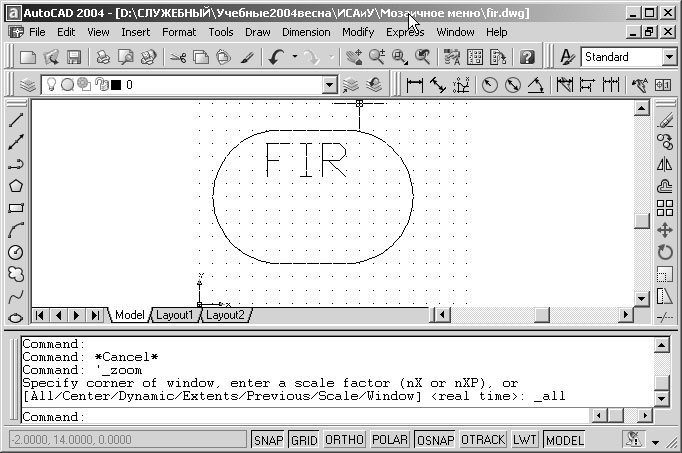
Рис.1.
2.2 Создание слайдов элементов
Слайд – это, в сущности, копия экрана чертежа. На основе текущего видового экрана в пространстве модели или всех видовых экранов в пространстве листа AutoCAD создает растровое изображение.
Чтобы создать слайд выполним ряд действий:
- Сформируем чертеж элемента, который хотим изобразить на слайде.
- Наберем mslide.
- В диалоговом окне Create Slide File (Создание файла слайда) введем имя слайда и выберем место, где он будет храниться. Это будет файл с расширением .sld.
- Нажмем на кнопку Save.
Таким способом создадим из начерченных элементов набор слайдов в том же каталоге где охраняться их чертежи.
Теперь все готово для создания Мозаичного меню.
2.3 Мозаичное меню
Мозаичные меню содержат миниатюрные изображения слайдов. Просмотрев эти миниатюры, вы получите представление о том, что изображено на слайдах.
Первая после заголовка раздела (или подраздела) строка появляется в верхней части моза¬ичного меню.
В мозаичных меню содержится и окно списка, и миниатюрное изображение каждого эле¬мента. Метки меню имеют специальный формат, в котором указано имя библиотеки слайдов, имя слайда и метка окна списка. Вот описание этих опций:
- [Имя_слайда] помещает имя слайда в окно списка и отображает миниатюрное изображение слайда;
- [Библиотека (Имя слайда)] аналогична предыдущей опции, но указывает также библиотеку, в которой содержится данный слайд;
- [Имя_слайда,метка] помещает текст метки в окно списка и отображает миниатюрное изображение слайда;
- [Библиотека (Имя_слайда,метка) ] подобна предыдущей опции, но указывает также библиотеку, в которой содержится данный слайд.
Создадим файл который содержит меню MKL, меню IMAGE и элемент меню POP1 который вызывает мозаичное меню. В макросе мозаичного меню для вставки файлов просто используется команда INSERT. При необходимости можно включить в макрос команды на VBA или AutoLisp, осуществляющие связь с базой данных учета контуров управления для создания спецификации на элементы функциональных схем.
Текст файла MKL.mnu представлен в Приложении 1.
Для подключения меню сделаем следующее. Сначала скопируем все слайды и чертежи в один каталог и добавим туда файл MKL.mnu. Добавим ее имя к пути поиска файлов поддержки AutoCAD. Для этого выберем Tools, Options и откроем папку Files, выделим элемент Support File Search Path, щелкнем на на кнопке Browse, а затем на Add и добавим путь к созданной папке “Мозаичное меню”(рис.2).
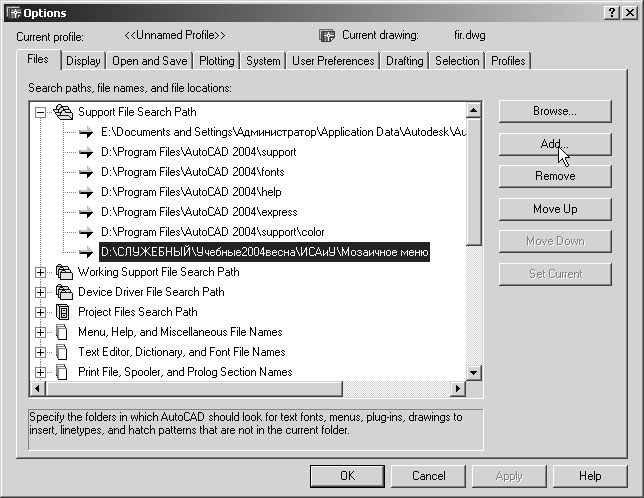
Рис.2.
Далее. Выберем команду Tools, Customize Menus.

Рис.3.
Выберем Browse во вкладке Menu Groups (рис.3), найдем MKL.mnu (рис.4) и щелкнем на кнопке Open в окне Select Menu File. Обратите внимание, что надо выбрать тип файла Menu Template (*.mnu).
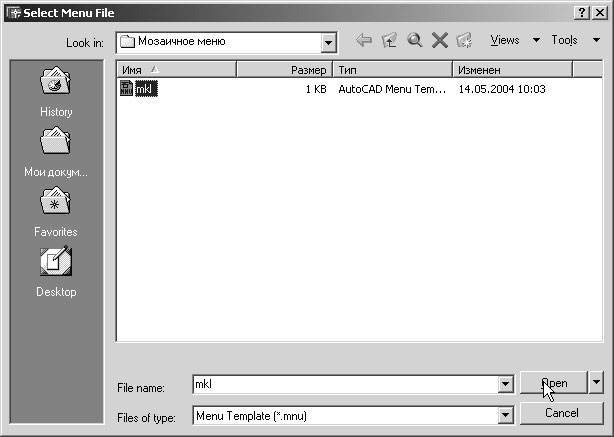
Рис.4.
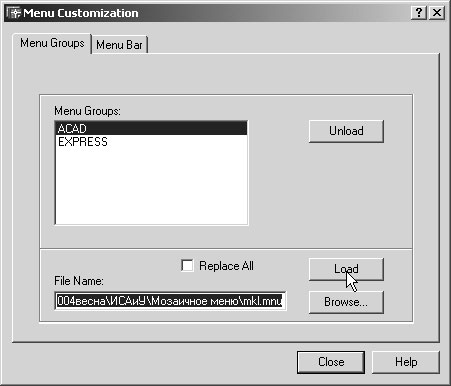
Рис.5.
В окне Menu Customization (рис.5) щелкнем на кнопке Load.
В окне сообщения, предупреждающего о возможной утрате модификации панели инструментов, нажмем Yes. В списке Menu Groups появится новая строка MKL.
Перейдем на вкладку Menu Bar (рис.6), в списке Menu Bar курсором выделим название меню (Help), перед которым будет располагаться наше меню и кликаем на кнопку Insert и затем Close.
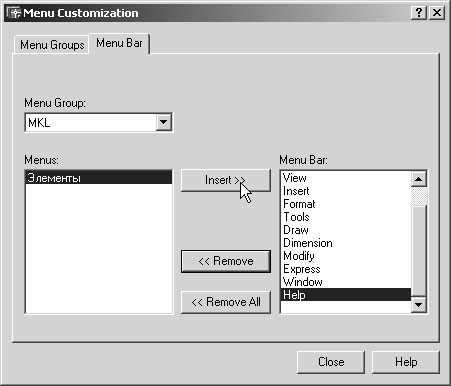
Рис.6.
Как видно на рис. 7, в пункты меню добавилось еще одно- “Элементы”.

Рис. 7
В результате нажатия на пункт Элементы функциональных схем появится мозаичное меню вида показанного на рис.8. В окошках отображаются слайды. При нажатии на одного из них или выборе элемента из списка слева появится возможность вставить чертеж этого элемента на поле чертежа.
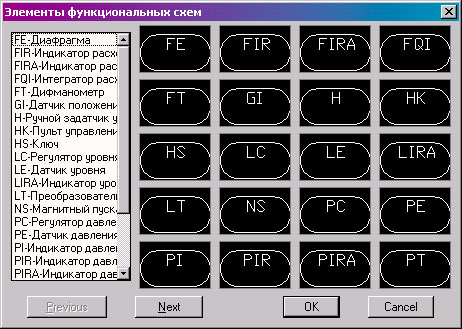
Рис. 8
ПРИЛОЖЕНИЕ 1
***MENUGROUP=MKL
**POP1 [Элементы] ID_FDE_sym [Элементы функциональных схем]$I=MKL.FDE_sym + $I=MKL.
***IMAGE
**FDE_sym
[Элементы функциональных схем]
[fe,FE-Диафрагма]^C^C_-insert fe;\ ;
[fir,FIR-Индикатор расхода]^C^C_-insert fir;\ ;
[fira,FIRA-Индикатор расхода]^C^C_-insert fira;\ ;
[fqi,FQI-Интегратор расхода]^C^C_-insert fqi;\ ;
[ft,FT-Дифманометр]^C^C_-insert ft;\ ;
[gi,GI-Датчик положения]^C^C_-insert gi;\ ;
[h,H-Ручной задатчик уставки]^C^C_-insert h;\ ;
[hk,HK-Пульт управления]^C^C_-insert hk;\ ;
[hs,HS-Ключ]^C^C_-insert hs;\ ;
[lc,LC-Регулятор уровня]^C^C_-insert lc;\ ;
[le,LE-Датчик уровня]^C^C_-insert le;\ ;
[lira,LIRA-Индикатор уровня]^C^C_-insert lira;\ ;
[lt,LT-Преобразователь положения]^C^C_-insert lt;\ ;
[ns,NS-Магнитный пускатель]^C^C_-insert ns;\ ;
[pc,PC-Регулятор давления]^C^C_-insert pc;\ ;
[pe,PE-Датчик давления]^C^C_-insert pe;\ ;
[pi,PI-Индикатор давления]^C^C_-insert pi;\ ;
[pir,PIR-Индикатор давления]^C^C_-insert pir;\ ;
[pira,PIRA-Индикатор давления]^C^C_-insert pira;\ ;
[pt,PT-Электрический манометр]^C^C_-insert pt;\ ;
[tc,TC-Регулятор температуры]^C^C_-insert tc;\ ;
[te,TE-Термопара]^C^C_-insert te;\ ;
[tir,TIR-Индикатор температуры]^C^C_-insert tir;\ ;
[tira,TIRA-Индикатор температуры]^C^C_-insert tira;\ ;
[tt,TT-Измеритель температуры]^C^C_-insert tt;\ ;
